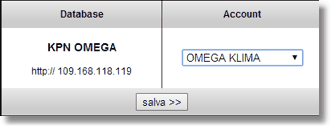Definire un nuovo profilo in AREAGATE per il nuovo cliente configurato.
1.Andare su https://www.areagate.it ed accedere con le credenziali di amministratore archiviate nel CRM [Admin - Es2000!AppgAtE]
2.Una volta effettuato l'accesso cliccare sul link "nuovo account"
3.Compilare il form in ogni sua parte; FONDAMENTALE: Inserire come codice azienda il codice con cui il cliente è codificato nel nostro ambiente gestionale (questo per evitare duplicazioni). Il campo deve essere composto da 1 lettera “C” MAIUSCOLA e il codice cliente di 5 numeri. Esempio il cliente 1047 andrà codificato C01047
4.
DATI PERSONALI
•Nella sezione "dati personali" vanno inseirti i dati del responsabile aziendale; Questo sarà l'utente amministratore del sistema che riceverà i rapporti di intervento via mail e avrà la facoltà di modificare le impostazioni di area gate [lato cliente].
Nome: Nome del responsabile
Cognome: Cognome del Responsabile
Email: Email del responsabile.
Tel e Fax: Telefono e Fax del responsabile
Password utente: Rappresenta la password che utilizzerà l'amministratore di Areagate per accedere al pannello di controllo
Account registrabili: Rappresentano il numero di Account acquistati dal clienti per accedere all'APP.
Accessi disponibili: Indicano il numero di accessi che il cliente ha acquistato per fornire ai propri clienti l'accesso ad areagate per l'inserimento delle chiamate
Username FTP KPN: Indica l'username (codice cliente) del server FTP (username contenuto nella mail automatica ricevuta dal server FTP)
Password FTP KPN: Indica la password del server FTP creata per il cliente in oggetto (password contenuta nella mail automatica ricevuta dal server FTP)
Username FTP Allegati: Se il cliente non ha un server FTP suo per la gestione dei file (al momento unico caso consorzio terrepadane) va riportato l'user ricevuto dalla mail automatica FTP
Password FTP Allegati: Se il cliente non ha un server FTP suo per la gestione dei file (al momento unico caso consorzio terrepadane) va riportata la passwrod FTP ricevuta dalla mail automatica FTP
Indirizzo IP FTP allegati: è l'indirizzo da inserire per clienti tipo Eruosystem (diversi dal consorzio): 109.168.118.203
DATI SOCIETARI
•La sezione dati societari raccogli i dati fiscali del cliente e vanno riempiti in ogni suo campo.
E-mail aziendale: Rappresenta la mail che l'amministratore di areagate utuilizzerà per accedere al pannello di amministrazione (insieme alla password utente indicata tra i dati pesonali)
MESSAGGISTICA
•Nella sezione messaggistica vengono inserite le mail per le comunicazioni del tecnico verso l'amministrazione e verso il commerciale. Se il cliente desidera attivare l'invio del rapporto di intervento via Fax, sarà necessario configurare il numero di fax in KPN. Vai alla sezione di creazione profilo per fax
Nei campi Utente Fax e password Fax è necessario riportare le credenziali inserite in KPN
MENù PREFERENZE:
5. Una volta codificato il nuovo accont impostare il menù "preferenze" secondo le esigenze del cliente
- Mostra selezione tipo di fatturazione su prestazioni: Mostra le opzioni di fatturazione per ogni prestazione
- Mostra selezione tipo di fatturazione su prestazioni: Mostra le opzioni di fatturazione per ogni materiale
- Mostra campi per gestione avanzata trasferta
- Mostra campi per gestione avanzata matricole
- Gestione clienti residenziali: Se attivato la app ha dei comportamenti differenti nel caso in cui il cliente sia un'azienda o cliente privato [Inserito inizialmente per omega impianti, poi la gestione è cambiata]
- Abilita modalità per sviluppatori:
- Gestione Tracking trasferte: Consente di attivare il tracking della trasferta del tecnico
- Inserimento automatico mail del cliente: Se attivato nella pagina di invio dati viene proposto l'indirizzo mail del cliente
MENU CONFIGURAZIONI:
6. Impostare il menù "configurazioni" selezionando le aree da attivare/disattivare/nascondere [le aree cambiano proprietà cliccando 1 o 2 o 3 volte sulle icone]
DATABASE
E' necessario impostare il database e collegarlo al cliente attivato.
Dalla home page selezionare in alto a destra "Databases", e cliccare su "nuovo database"
nella pagina successiva riportare queste informazioni sostituendo opportunamente le informazioni del cliente; l'url è la stessa.
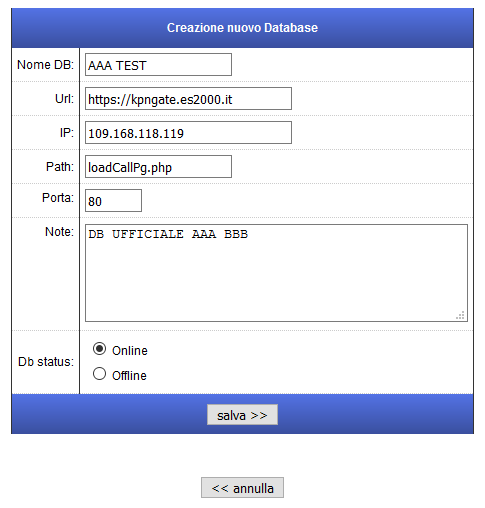
Successivamente cliccare sul link "assegna un accounti" per collegare il database all'account cliente