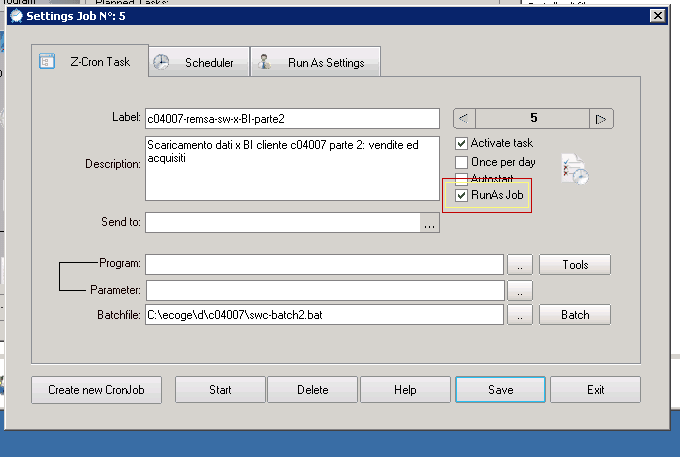Il Setup del programma prevede di poter configurare fino a 99 processi indipendenti, è consigliabile creare dei .bat di lancio dell'applicazione gestionale in modo tale che il programma possa girare come servizio (in questo modo viene avviato automaticamente ad un eventuale riavvio del server ed è indipendente dal logon di un utente).
Vediamo per esempio la configurazione di una ambiente SaaS.
Le bat sono inserite in una cartella specifica dell'ambiente cliente, solitamente c:\ecoge\bat se locale:
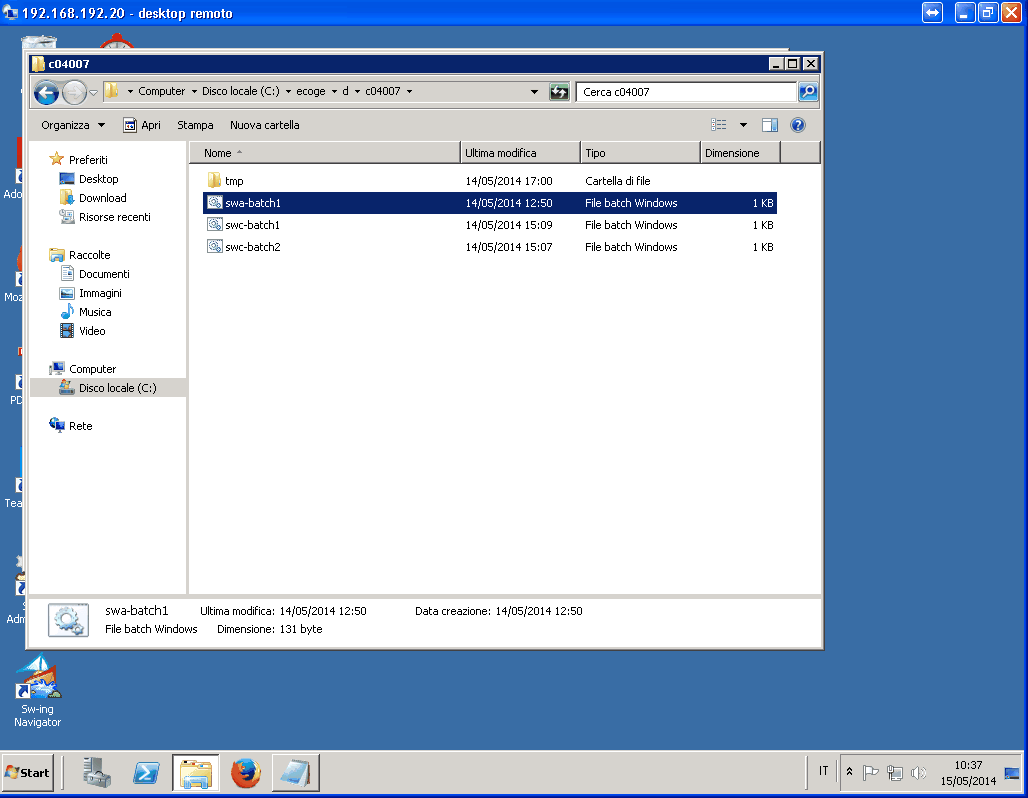
in questo caso abbiamo 3 bat che regolano sia l'intefacciamento con la Business Intelligence (swc-batch1, swc-batch2) che l'interfacciamento con il mobile (ancora swc-batch1, e swa-batch1)
Vediamo il contenuto in dettaglio:
swc-batch1:
C:\es2000\ecoge\run\thin\acuthin.exe localhost:5632 area-lancio swc001,swc002,swc003,swc004,swc005,swc006,swc007,swc008,swc020,swc021,swa001,swa002,swa003 001 postbi S LANCIO-SKIP LANCIO-SKIP
swc-batch2:
C:\es2000\ecoge\run\thin\acuthin.exe localhost:5632 area-lancio swc009,swc011 001 postbi S LANCIO-SKIP LANCIO-SKIP CGI-CALLED BIENG-CALLED
swa-batch1:
C:\es2000\ecoge\run\thin\acuthin.exe localhost:5632 area-lancio swa004,swa005 888 POST01
swa-batch2:
C:\es2000\ecoge\run\thin\acuthin.exe localhost:5632 area1-lancio swa002,swa003 888 POST01 S LANCIO-SKIP LANCIO-SKIP
VERIFICARE IL CODICE DELLA POSTAZIONE DEL GESTIONALE CHE VIENE APERTO DALLA MACCHINA
in questi esempi vediamo come viene lanciato il thin ed usato l'interfaccia lancio.cob che ora gestisce
una catena di programmi in sequenza con varie opzioni di lancio (in particolare notare come nell'swc-batch2 venga detto a lancio di passare ai programmi chiamati un parametro tipo "CGI-CALLED" con valore "BIENG-CALLED" che serve a far sì chi i programmi chiamati non richiedano le date di elaborazione ma usino i parametri configurati
---------------------------------------------------------------------------------
Vediamo ora la configurazione dei task.
Si lancia Z-CRON mediante l'apposita Icona.
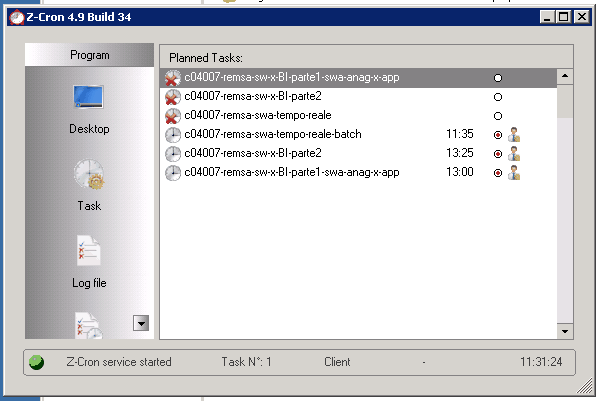
Notiamo in particolare che le righe:
![]()
indicano un task attivo (pallino pieno con puntino rosso) e che viene eseguito "RunAs" ovvero come un determinato Utente
Mentre le righe:
![]()
indicano un task NON attivo (pallino vuoto) e nessuna configurazione "RunAs"
Configurazione di un task
Per configurare un task (modicarlo o crearne uno nuovo) occorre:
![]()
Selezionarlo clickando sulla riga corrispondente
e poi aprirlo con doppio click o usare il pulsante "Task" sulla sinistra

a questo punto si apre la finestra di configurazione del Task:
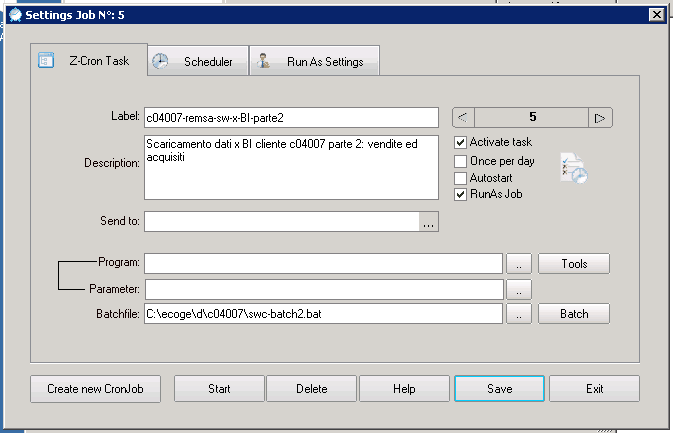
A questo punto impostare nelle varie tab i parametri ed in particolare la schedulazione:
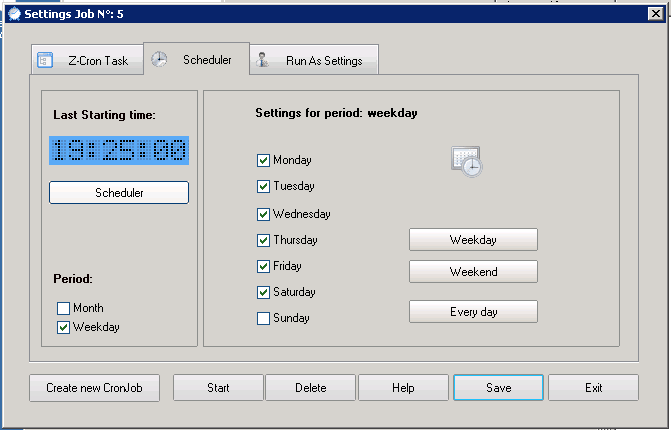
premendo anche il pulsante Scheduler si accede alla pagina di schedulazione del Period (in questo caso giornaliera)
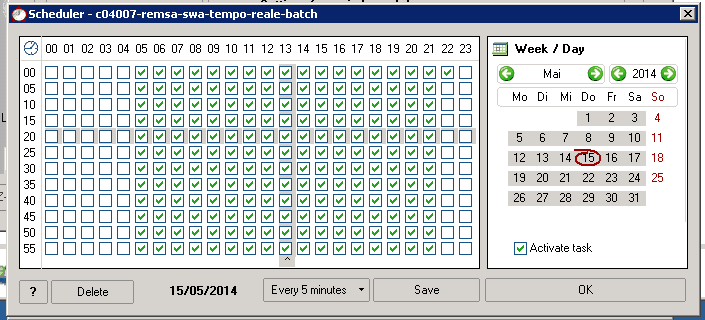
esempio impostato ogni 5 minuti
e quella del "RunAs" per far sì che il task venga eseguito come un determinato utente: (inserire user e password dell'utente creato sul server windows. Es. user:c04192 pw:archiviomotore)
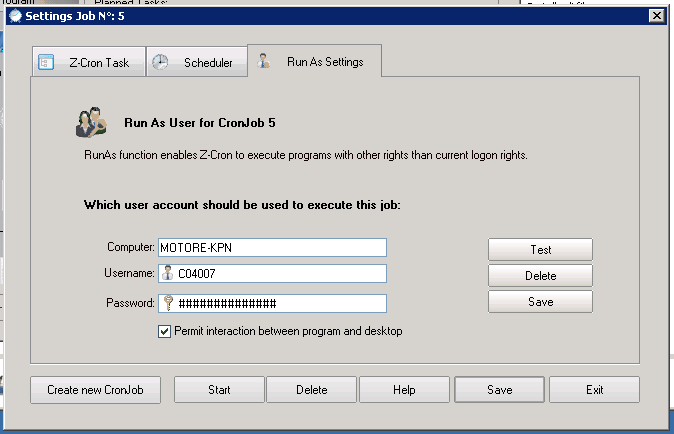
importante sui server spuntare "Permit interaction between program and desktop"
Premere il pulsante "Save" a fianco della password per memorizzare le informazioni di "RunAs"
Fare attenzione a quando si modificano le impostazioni RunAs perchè talvolta modificandole viene tolta la spunta alla voce "RunAsJob" nella prima Tab quindi non verrebbe eseguito come quell'utente.