Informazioni generali
Questo programma, attivato tramite il tasto F5 dal programma di selezione delle destinazioni possibili, permette di inserire e modificare delle destinazioni esistenti a livello di singolo cliente
La maschera iniziale appare come in figura e risulta suddivisa in tre aree principali:
Barra degli strumenti: Contiene i tasti funzione i quali possono cambiare in funzione del campo su cui si è posizionati. La maschera iniziale si presenta con la seguente configurazione:
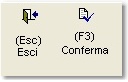
Figura L.1.119
da cui è possibile:
•Esc: Uscire dalla maschera
•F3: Permette aggiornare i dati inseriti
Area dettaglio: Questa area contiene i dettagli delle informazioni contenute in griglia, ed inoltre:
•Tipo anagrafico: Visualizza la tipologia di anagrafica che accoglie al suo interno il cliente per il quale si inserisce una nuova destinazione (camp non attivo)
•Codice: Indica il codice numerico associato al cliente (camp non attivo)
•Ragione sociale: Rappresenta la descrizione identificativa del cliente (camp non attivo)
•Tipo destinazione: Indica . Le alternative sono 2: Dest. Merce: per indicare la destinazione di invio della merce, Documento: per indicare la destinazione di invio di tutta la corrispondenza
•Prog.: Indica il numero progressivo associato alla destinazione da inseire
•Ragione sociale: Va indicata la ragione sociale della destinazione che si sta inserendo o visualizzando
•Indirizzo: Rappresenta l'indirizzo della destinazione creata
•Default: In modalità modifica, tramite l'apposito pulsante sarà possibile configurare una destinazione di default. Questo significa che nei documenti di accompagnamento merce/corrispondenza tutte le volte che viene richiamato il cliente, verrà inserita e stampata la destinazione diversa in aggiunta alla informazioni dell'anagrafica cliente
•Cancellata: Indica se la destinazione è stata cancellata
•CAP: Visualizza il CAP della nuova destinazione immessa
•Località: Indica la località sede della destinazione
•Pv: Indica la provincia di appartenenza della località inserita
Il programma si aprirà in modalità inserimento ed inizialmente il cursore si posizionerà nel campo tipo destinazione, a partire dal quale si potrà procedere con l'inserimento di una nuova destinazione.
Con il cursore posizionato in successione sul campo CAP, località e Pv, la barra degli strumenti comparirà come di seguito:
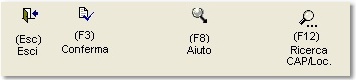
dando la possibilità all'utente di:
•F8: Posizionati nel campo Pv, permette di selezionate una provincia tra quelle inserite all'interno del sistema
•F12: Posizionati nel campo CAP e Località, è possibile selezionare il cap e la località tra quelle inserite all'interno del sistema
Terminata la compilazione dei campi di testata, F3 permette di aggiornare il programma e passare alla modalità di modifica di una destinazione esistente
Destinazione esistente
Terminato l'inserimento di una nuova destinazione la barra degli strumenti si modifica come di seguito:
consentendo all'operatore di:
•F7: Permette di impostare la destinazione sulla quale si è posizionati come destinazione di default
•F9: Permette di mutare la destinazione selezionata, in un'altra individuata dal programma Era <-> Diventa
•s-f4: Permette di aprire la funzione di amministrazione griglia
•ct-A: Permette di aggiungere una destinazione in coda a quelle esistenti; il programma si posizionerà nel primo campo dell’area di dettaglio della destinazione.
•ct-E: Permette di cancellare la destinazione selezionata.
•invio: Permette di modificare l’informazione selezionata; il programma si posizionerà nel primo campo dell’area di dettaglio dell'informazione.
Terminate le modifiche, il tasto Esc permette di uscire dal programma e di tornare all'elenco delle destinazioni selezionabili
Cancellazione destinazioni
Se è attiva la gestione della APP collegata al gestionale, non sarà possibile effettuare la cancellazione fisica delle destinazioni, ma solo la cancellazione logica.