Questo programma si apre all'avvio dell'applicazione dopo aver impostato il codice dell'operatore con la relativa password, e permette l'accesso a tutte le funzionalità configurate nel sistema e abilitate all'operatore attivo.
Maschera del programma
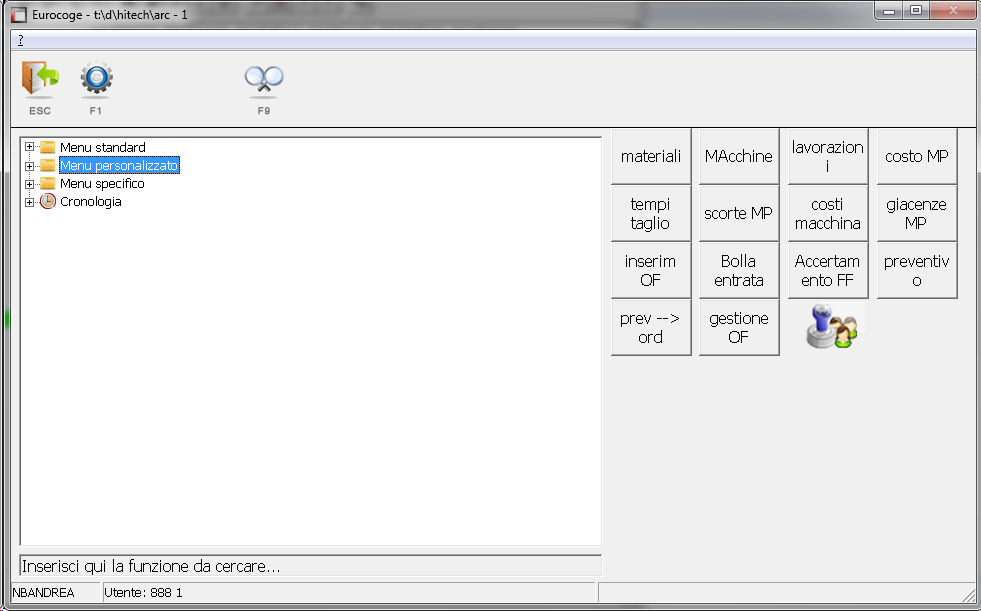
La maschera è divisa in diverse aree:
Area "Menu appicazione"
Presente nella parte più alta della maschera, immediatamente al di sotto del titolo.
Questa area è visibile se l'operatore è configurato (vedi gestione Operatori ). Conterrà tutte le funzioni presenti nell'applicazione organizzate per menu/sottomenu.
Se l'utente non è configurato si vedrà comunque la voce di menu "?" da cui è possibile accedere ad alcune funzionalità di sistema.
Area "Toolbar"
Al di sotto del menu è visibile la toolbar (comune a tutte le funzioni dell'applicazione) da dove è possibile selezionare alcune funzionalità specifiche della funzione. Ogni pulsante è anche associato ad un tasto funzione utilizzabile tramite tastiera, visibile sul pulsante stesso.
Area "Menu ad albero"
Occupa tutta la parte sinistra della maschera, a meno che l'operatore attivo non sia disabilitato (vedi gestione Operatori ). In questo caso sarà invisibile, e l'utente avrà solo alcune funzioni disponibile contenute nell'area "Pulsanti rapidi".
L'albero dell'applicazione ha 4 rami principali:
•"Menu standard": contiene tutte le funzioni dell'applicazioni organizzate nei vari rami.
•"Menu personalizzato": Ramo inizialmente vuoto, può essere riempito direttamente dall'utente attivo con le funzioni che preferisce, organizzandole eventualmente in sottomenu
•"Menu specifico": Ramo inizialmente vuoto, potrà essere riempito dall'amministratore di sistema, o dal personale di assistenza, ed sarà identico per tutti gli operatori dell'azienda. Può essere usato per inserire funzioni specifiche dell'azienda (personalizzate).
•"Cronologia": Visibile se configurato dall'operatore, contiene l'elenco delle ultime "n" funzioni aperte dall'operatore. Può essere utile per richiamare velocemente le ultime operazioni eseguite.
Area "Pulsanti rapidi"
Può essere utilizzata per inserire fino a 32 funzioni rapide richiamabili tramite un pulsante (8 righe per 4 colonne). I pulsanti vengono creati selezionando la voce "Aggiungi bottone" dal menu a scomparsa che appare premendo il pulsante destro del mouse su una funzione dell'albero: si attiverà la funzione Gestione pulsanti rapidi.
Area "logo Azienda"
Potrà contenere il logo aziendale dell'utilizzatore dell'applicazione, se opportunamente configurato.
Area "Ricerca"
Al di sotto del menu ad albero è presente una casella di testo dove è possibile inserire la descrizione della funzione da cercare.
Il pulsante F9 permette di posizionarsi direttamente sulla casella tramite la tastiera.
Premendo invio si attiva la ricerca, e verrà visualizzata una griglia con il risultato, come nell'esempio:
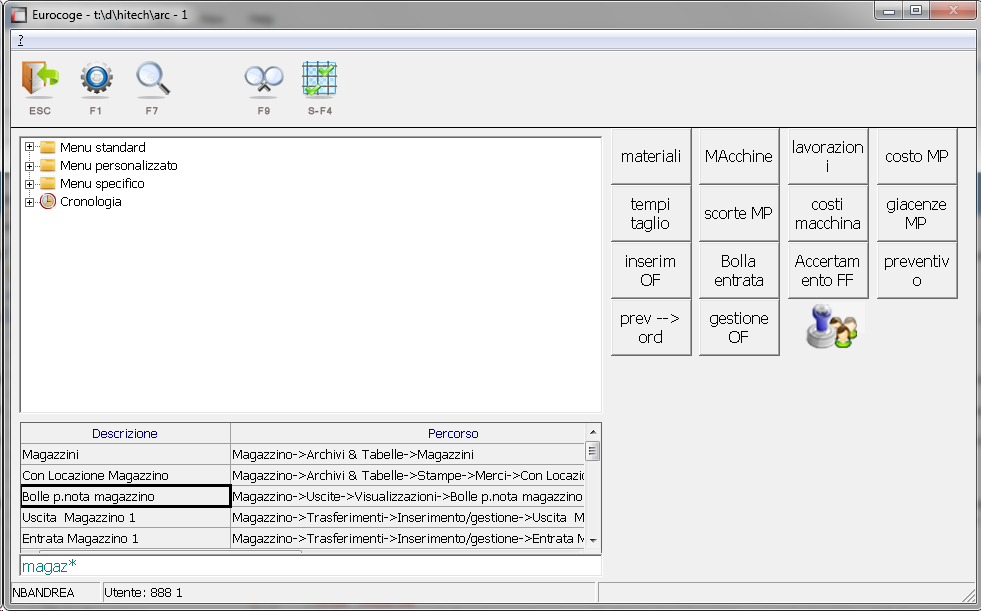
Dall'elenco visualizzato sarà possibile scegliere direttamente la funzione da aprire cliccandoci sopra.
Se dopo aver selezionato una voce dall'elenco si preme il pulsante con F7, l'albero dell'applicazione verrà espanso e mostrerà la posizione in cui si trova la funzione cercata.
Modalità di ricerca
Nell'area di ricerca è possibile eseguire ricerche su una o più parole contenute all'interno della descrizione della voce nel menu, come nei seguenti esempi:
•"Magazzini": ricerca di tutte le voci che contengono la parola esatta "Magazzini".
•"MAGAZ*": ricerca di tutte le voci che iniziano per "MAGAZ"
•"MAGAZ*": ricerca di tutte le voci che contengono una parola che inizia per "MAGAZ"
•"*ZIONE": ricerca di tutte le voci che contengono una parola che finisce per "ZIONE"; es. "Locazione", "Visualizzazione"; ecc.
•"*ZION*": ricerca di tutte le voci che contengono una parola che contiene "ZION"; es. "Locazione", "Locazioni", ecc
•"VIS* MAG*": come nei casi precedenti ma permette la ricerca su voci che contengono tutte le parole elencate.