Informazioni Generali
I piani di fabbricazione rappresentano l’elenco delle fasi di lavorazione necessarie per gestire un dispositivo medico. Possono essere già parte integrante di OdontoSoft® i piani sufficienti a fabbricare tutte le tipologie di dispositivi protesici, ortodontici e scheletrici oggi in uso nei laboratori italiani. E’ comunque possibile crearne di nuovi o modificare e personalizzare quelli esistenti. Questa funzione permette l’inserimento, la modifica, la visualizzazione e la cancellazione dei piani di fabbricazione che verranno utilizzati come base per la preparazione delle commesse in laboratorio.
La funzione di creazione piani di fabbricazione è stata rinnovata. Al momento sono disponibili due modalità alternative di creazione dei piani: Modalità standard e Modalità Evoluta che differiscono radicalmente nell'approccio all'impostazione iniziale del database. In qualsiasi momento i laboratori potranno passare dalla modalità standard a quella evoluta, rivedendo gradualmente la struttura dei piani di fabbricazione creati, potendo convivere le due modalità contemporaneamente nel periodo di transizione verso la Modalità Evoluta
Per quanto concerne la spiegazione dei campi e delle funzioni che rimangono invariate a seconda della modalità scelta è possibile scorrere la guida sottostante; l'approfondimento delle nuove funzioni verrà segnalato da un link che rimanda alla sezione specifica.
La maschera appare come in figura e risulta suddivisa in quattro aree principali:
Figura L.1.02
Barra degli strumenti: Contiene i tasti funzione, i quali possono cambiare in funzione del campo su cui si è posizionati. La maschera iniziale presenta la seguente configurazione:
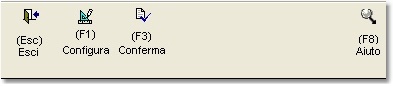
Figura L.1.03
da cui è possibile:
•Esc: Uscire dalla maschera
•F1: Permette di accedere alla configurazione della funzione
•F3: Permette di aggiornare i valori inseriti
•F8: Permette di visualizzare i piani di fabbricazione esistenti, selezionandone uno si passa alla funzione di inserimento/variazione
Campi di testata: Contiene i campi generici del piano di fabbricazione, tra cui:
•Codice piano: Indica il codice alfanumerico di 8 caratteri attribuito al piano di fabbricazione da inserire o esistente all'interno del programma. In questo campo deve essere inserito il codice del piano di fabbricazione da inserire, modificare o cancellare.
•Descrizione: In questo campo viene inserita la descrizione identificativa del piano. Per consentire una corretta stampa della descrizione, è indipensabile separare le parole da spazi
•Revisione Nr. : In questo campo viene inserito il numero della revisione del piano (campo non obbligatorio)
•Data di revisione: In questo campo viene inserita la data della revisione (campo non obbligatorio). Premendo F8 si visualizza il calendario
•Reparto: Se configurata la gestione dei reparti nelle configurazioni di gruppo, in questo campo è possibile attribuire al piano di fabbricazione un reparto specifico di dafault, tramite il tasto F8 è possibile selezionare i reparti disponibili. Questa informazione è obbligatoria per l’inserimento del piano di fabbricazione.
•Tipo dispositivo: Dispositivo prodotto seguendo le fasi del piano di fabbricazione in oggetto. Tramite il tasto F8 è possible selezionare il dispositivo tra quelli esistenti
In relazione alla tipologia di configurazione impostata, a questo punto il programma potrà presentarsi in maniera differente a seconda se è stata impostata la creazione Standard o Evoluta dei piani
Piani di fabbricazione Standard
Area dettaglio: Contiene il dettaglio della singola azione che compone il piano di fabbricazione, in particolare:
•Sequenza: In questo campo viene assegnata una sequenza progressiva per l'ordinamento delle azioni, in particolare viene indicata la progressione delle fasi durante il processo di fabbricazione. Il numero di sequenza è diviso in tre parti, in modo da suddividere logicamente tutte le azioni in sezioni distinte, ad esempio:
➢ 01.01.0 à Azione 1
➢ 01.02.0 à Azione 2
➢ 01.03.0 à Azione 3
➢ 02.01.0 à Azione 4
➢ 02.02.0 à Azione 5
➢ 02.03.0 …….
•Azione: Il posizionamento del cursore sul campo azione permette di attivare, tramite il tasto F6, la funzione di gestione delle azioni, mentre tramite il tasto F8 è possibile entrare nella finestra di selezione delle azioni esistenti.
•Descrizione: In questo campo viene visualizzata la descrizione per esteso dell'azione
•Tempo std: Espresso in minuti, contiene il tempo medio standard per eseguire l'azione: solo visualizzazione, per la modifica vedi gestione "Azioni"
•Reparto: Questo campo potrà essere gestito solo se è configurata la gestione dei reparti. In questo campo si potrà indicare il reparto a cui attribuire l’azione corrente. Tramite il tasto F8 è possibile visualizzare e selezionare l’elenco dei reparti esistenti.
•Prova paziente?: La spunta su questo campo indica che al termine di questa azione è prevista una prova sul paziente. In fase di preparazione della commessa sarà possibile indicare accanto al check (uscita), la data e l'ora di uscita del dispositivo. Nell'area di griglia il controllo viene identificato con la lettera C
•Controllo interno?: Se spuntato, indica ce sulla fase deve essere eseguito un controllo internamente all'azienda. Solo effettuando tale controllo la commessa potrà proseguire l'iter di lavorazione
•Prestazioni?: Se spuntato, il campo indica che sono presenti delle prestazioni collegate alle azioni. Nell'area di griglia le prestazioni vengono identificate con la lettera S
•Materiali?: Se spuntato, il campo indica che sono presenti dei materiali collegati all'azione. Nell'area di griglia i materiali vengono identificati con la lettera S
•Sottoreparto: Questo campo potrà essere gestito solo se è configurata la gestione dei reparti. In questo campo si potrà indicare il sottoreparto a cui attribuire l’azione corrente per poter gestire in modo maggiormente mirato il calcolo degli impegni dei reparti. Tramite il tasto F8 è possibile visualizzare l’elenco dei sottoreparti gestiti dal laboratorio
•GG. Previsti: Questo campo consente di specificare il numero di giorni successivi all'entrata di un lavoro o al rientro da controllo su paziente, in cui determinare l'impegno per la commessa (viene gestita la giornata intera e la mezza giornata es, 1; 1,5; 2, 2,5, ecc.)
•Tempo attesa: Espresso in minuti, riporta i minuti che devono trascorrere prima di poter passare alla fase successiva. Il tempo di attesa viene indicato nella funzione Azioni
•Fase succ: domani: Se spuntato, indica che la fase successiva dovrà essere iniziata il giorno dopo la conclusione della fase in oggetto. L'informazione viene indicata nella funzione Azioni
Griglia: Questa area contiene l’elenco delle varie azioni che compongono il piano di fabbricazione; il dettaglio di ogni riga viene visualizzato all’interno dell’Area dettaglio, campo dal quale sarà possibile apportare eventuali modifiche, tramite i tasti funzione di figura L.1.04.
N.B. Se si volesse rendere obbligatorio almeno una prestazione (tra quelle presenti) o almeno un materiale (tra quelli presenti), occorrerà impostare lo specifico parametro nelle configurazione per la selezione di materiali e prestazioni. Le altre informazioni contenute in griglia si riferiscono quindi a:
•Mat. Obb: Questo campo visualizza la presenza ("S") o meno dell'obbligatorietà di selezione di un materiale in fase di preparazione commessa
•Pre. Obb: Questo campo visualizza la presenza ("S") o meno dell'obbligatorietà di selezione di una prestazione in fase di preparazione commessa
La presenza di almeno un’azione e il posizionamento su di essa fa cambiare la barra degli strumenti nel seguente modo:
Figura L.1.04
A questo punto è possibile effettuare varie scelte:
•F1: Funzione attraverso la quale è’ possibile inserire, variare e cancellare delle prestazioni (voci di listino) associate / associabili alla Fase. La determinazione della quantità viene definita all'interno delle funzioni eventualmente correlate con un coefficiente presente e determinabile nella preparazione commessa
•F3: Aggiorna il piano di fabbricazione ed esce
•F4: Tasto presente solo in modifica, permette la cancellazione definitiva del piano, se lo stesso non è un piano di fabbricazione standard legato ad una tipologia di dispositivo. Nel caso in cui sia stato collegato un piano di fabbricazione ad un tipo dispositivo e ad un cliente, per poter effettuare la cancellazione è necessario eliminare il legame del cliente dal piano standard
•F5: Funzione attraverso la quale è’ possibile inserire, variare e cancellare dei materiali associati / associabili alla Fase. La determinazione della quantità viene definita all'interno delle funzioni eventualmente correlate con un coefficiente presente e determinabile nella preparazione commessa
•s-f1: Consente di aprire la funzione di selezione merci da piano copiare sull'azione selezionata, i materiali definiti per un'altra azione del piano in oggetto o di un altro piano di fabbricazione.
•s-f4: Permette di aprire la funzione di amministrazione griglia
•ct-A: Permette di aggiungere un’azione in coda a quelle esistenti; il programma si posizionerà nel primo campo dell’area di dettaglio dell’azione.
•ct-E: Permette di cancellare l’azione selezionata.
•Invio: Permette di modificare l’azione selezionata; il programma si posizionerà nel primo campo dell’area di dettaglio dell’azione.
•ct-I: Permette di inserire una nuova azione sopra l’azione selezionata; il programma si posizionerà nel primo campo dell’area di dettaglio azione.
Dalla maschera iniziale sarà possibile inserire un nuovo piano di fabbricazione oppure utilizzare, gestire ed eventualmente modificare un piano di fabbricazione esistente.
In questa maschera è possibile inserire un nuovo piano di fabbricazione.
Figura L.1.05
Il programma si posizionerà inizialmente sul campo Codice Piano, a partire dal quale è possibile creare un nuovo piano di fabbricazione.
Per effettuare l’inserimento è sufficiente completare i campi in bianco relativi ai campi di testata, utilizzando il tasto F8 di aiuto dove necessario.
In relazione alla configurazione impostata, può aprirsi una maschera per la procedura evoluta dei piani di fabbricazione, nella quale vengono definite delle prestazioni da fornire per la realizzazione del dispositivo alle quale collegare azioni, oppure la composizione tradizionale nella quale indicare prima le azioni e successivamente indicare le prestazioni e materiali da utilizzare.
Procedura tradizionale:
Quando si entra nell’area di dettaglio il sistema si porrà immediatamente in inserimento di una nuova azione e verrà proposto in automatico un numero di sequenza pari a “01.00.00”. Questo numero potrà essere modificato a piacimento ma dovrà rispettare determinate regole; infatti quando si accoda un’azione ad una già esistente, il sistema proporrà un numero di sequenza logicamente conseguente, anch’esso modificabile, ad esempio :
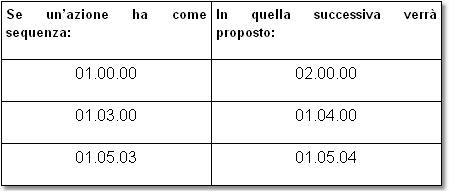
Tabella L.1.06
All’interno della sequenza possono esistere “buchi”, tuttavia non è possibile inserire numeri non in sequenza, ad esempio:
.1.0 à 01.03.00 à 01.02.00 ERRORE !!!
Una volta inserito il codice sequenza è possibile inserire l’azione , tramite il tasto F6 si entra nella funzione di gestione delle azioni, mentre tramite il tasto F8 è possibile entrare nella finestra di selezione delle azioni precedentemente codificate.
Inserito il reparto, l'eventuale controllo, il sottoreparto e i giorni previsti, il sistema registrerà l’azione all’interno della griglia, e la barra degli strumenti assumerà la seguente configurazione:
Figura L.1.07
dando la possibilità all’utente di inserire nuove azioni attraverso i tasti funzione presenti nella barra degli strumenti
Una volta inserite tutte le azioni aggiornare il piano di fabbricazione tramite il tasto F3.
Piano di fabbricazione esistente
Dalla maschera iniziale, tramite il tasto funzione F8 è possibile richiamare un piano di lavorazione già definito in precedenza. Una volta caricato il piano di fabbricazione, la barra degli strumenti della finestra si modifica nel seguente modo:
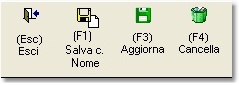
Figura L.1.08
dando la possibilità all’utente di effettuare le seguenti scelte:
F1: Salvare il piano esistente con un nuovo codice. Questa funzione permette di creare un nuovo piano di fabbricazione copiando quello appena richiamato.
F3: Aggiornare il piano di fabbricazione
F4: Cancellare in modo definitivo il piano di fabbricazione
Nel caso in cui si desideri salvare con un codice nuovo un piano già esistente, la maschera si presenta come in figura:
Figura L.1.09
Nei campi di testata è presente un nuovo campo
•Salva Come: In questo campo è necessario assegnare un nuovo codice al piano in oggetto, e aggiornare il programma tramite il tasto F3
Si prosegue apportando eventuali modifiche agli altri campi di testata, dopodichè con il cursore posizionato in griglia la maschera apparirà nel seguente modo:
Figura L.1.09a
A questo punto è possibile posizionare il cursore su una determinata azione e modificarla premendo doppio click (o invio) sulla stessa; i campi relativi all’area dettaglio saranno modificabili e i tasti funzione presenti nella barra degli strumenti saranno i seguenti:
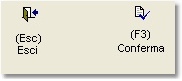
Figura L.1.09b
Con il cursore posizionato nel campo azione, compariranno i comandi F6 per la gestione della azione e F8 per la ricerca delle azioni tra quelle esistenti (Figura L.1.09c)
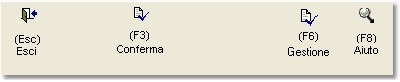
Figura L.1.09c
Ripetere l’operazione fino alla definizione di tutte le azioni e aggiornare, tramite il tasto F3, il piano di fabbricazione.