Informazioni Generali
Questa funzione, attiva se configurata la preparazione "Evoluta" della commessa, consente di indicare quali prestazioni e quali fasi eseguire per la fabbricazione del dispositivo
La maschera appare come in figura e risulta suddivisa in cinque aree principali:
Barra degli strumenti: Contiene i tasti funzione, i quali possono cambiare in funzione del campo su cui si è posizionati. La maschera iniziale presenta la seguente configurazione:

da cui è possibile:
•Esc: Uscire dalla maschera
•F3: Aggiornare i dati inseriti ed uscire
•F8: Permette di visualizzare i tipi dispositivo esistenti,
•F9: Visualizza le note sulla lavorazione, inserite in sede di inserimento prescrizione medica
Campi di testata: Quest'area visualizza le informazioni indicate sulla prescrizione medica e consente di arricchire la preparazione commessa con delle note
•Studio medico: In questo campo viene visualizzato il codice e la descrizione dello studio medico cliente
•Paziente: In questo campo viene inserito il codice alfanumerico di 16 cifre assegnato al paziente
•Tipo dispositivo: Se non indicato in sede di inserimento prescrizione medica, in questo campo è necessario scegliere tra i tipi di dispositivi esistenti, quello oggetto della lavorazione.
•Reparto: Se configurata la gestione dei reparti e se indicato nel piano di fabbricazione da selezionare, in questo campo è possibile visulizzare o modificare il reparto che per default dovrà eseguire le azioni indicate nel piano di fabbricazione.
•Commessa: In questo campo viene visualizzato il numero attribuito alla commessa
•Descrizione: In questo campo viene visualizzata la descrizione identificativa del dispositivo indicato in precedenza. Questo campo può essere integrato o modificato.
•Dottore: Se inserito nella prescrizione medica, viene visualizzato il nome del Dottore prescrittore della lavorazione
•Entrata: Questo campo visualizza la data di inserimento della prescrizione medica
•Scadenza: In questo campo è visualizzata la prima data di consegna del dispositivo
•Ora: In questo campo è visualizzata l'ora di consegna del dispositivo
•Rifacimento: Se spuntato, il campo indica che la commessa in corso di esecuzione prevede la ripetizione di alcune fasi; se la commessa non richiede rifacimenti, sulle prestazioni i campi rimarranno disabilitati, in caso contrario saranno abilitati e modificabili. Vedi gestione rifacimenti
•Resp. sconto: Se spuntato il campo precedente, è possibile indicare la percentuale di responsabilità del laboratorio. Le alternative sono tre: A: Nostra (100%), B: Condivisa (50%), C: Cliente (0%).
•Preventivo: Se inserito in prescrizione medica mostra l'importo preventivato al cliente. Graficamente tale importo è rappresentato dalla barra azzurra
•Ricavi: In base alle prestazioni inserite e che sono da fatturare, il sistema calcola il ricavo presunto della lavorazione. Con l'avanzamento dei lavori il dato viene aggiornato
•Costi: In base ai materiali indicati durante l'avanzamento dei lavori ed il costo degli operatori che hanno eseguito le fasi, il sistema propone l'ammontare dei costi della lavorazione.
•Differenza: Rappresenta la redditività della commessa intesa come differenza tra costi e ricavi
•Dettaglio S-F6: Questo tasto funzione consente di entrare nel dettaglio della commessa per vedere le voci che hanno generato il sorgere di costi e ricavi
•Croce denti: Se spuntata la croce denti sulla prestazione di riferimento in anagrafica, la croce denti diventa attiva per selezionare i denti sui quali l'operatore dovrà lavorare. Grazie alla composizione automatica delle note sulla prestazione, cliccando sulla prestazione interessata e successivamente sul dente, nel campo note comparirà in automatico la dicitura "sui XX" dove per XX si intende il numero del/dei denti selezionati.
•Tabella Proprietà: Se predisposta una tabella proprietà per le prestazioni e la stessa è stata collegata in anagrafica, in relazione alla prestazione selezionata, sarà possibile andare ad indicare le proprietà che verranno riportate e stampate nelle note della prestazione e scaricare in automatico il materiale che il progettista avrà indicato nella tabella
Note operative per reparto: Quest'area consente di visualizzare e gestire le note del cliente in base a numerose combinazioni di tipologie di note. Tali note sono interattive con la scheda anagrafica del cliente (funzione F5 note), il che significa che dalla preparazione commessa è possibile integrare delle note e salvarle direttamente nell'anagrafica cliente per ritrovarle successivamente, in base alle combinazioni disponibili.
Tramite il tasto F8 è possibile visualizzare la legenda ed il significato dei tag visualizzati in questo campo
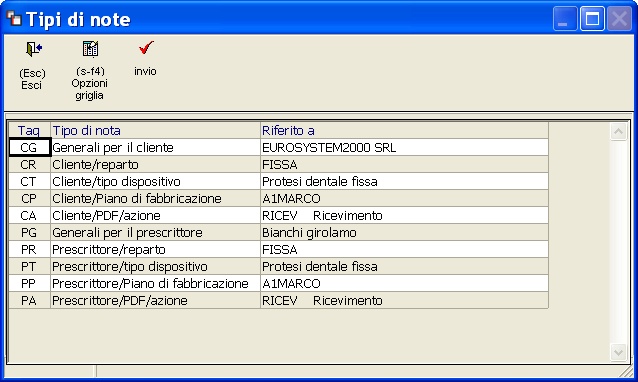
Note Fase: Quest'area consente di inserire in automatico delle note sulle prestazioni definite in anagrafica e delle note libere sia sulle prestazioni stesse, sia sulle fasi operative
Significato dei TAG dopo i quali compaiono note o possono essere inserite e gestite
{P} Riporta il codice ID della prestazione presente in griglia (Fare attenzione a considerare correttamente la colonna ID)
{I} Riporta le note inserite in anagrafica prestazione nel campo "Descrizione per produzione"
{D} Note riferite ai denti, cliccando sul dente nella croce denti riporta la dicitura "Sui XX"
{U} Note libere a discrezione del progettista
{N} Riporta le note automatiche inserite in anagrafica prestazione nel campo "Note automatiche"
{E} Tag di chiusura. Deve essere l'ultimo carattere presente nell'area note
Griglia Prestazioni: Questa area contiene l’elenco delle varie prestazioni da eseguire per la fabbricazione del dispositivo e le infiormazioni necessarie in questa fase operativa
Griglia Azioni: Questa area contiene l’elenco delle varie azioni associate alle prestazioni, che devono essere eseguite per la fabbricazione del dispositivo.
Dalla maschera iniziale è possibile preparare una nuova commessa o modificare una commessa già preparata
Dallo stato commessa, cliccando su preparazione commessa si accede al programma. Come prima cosa è necessario indicare il piano di fabbricazione da utilizzare inizialmente, successivamente devono essere compilati i campi di stata come mostrato in figura:
Una volta compilato il campo Descrizione, premendo invio si aprirà il programma per la selezione delle prestazioni da eseguire per la lavorazione in oggetto. Sarà possibile quindi selezionare le prestazioni desiderate attraverso i tasti funzione:
•F2: Seleziona tutte le prestazioni presenti sul piano
•F3: Conferma le prestazioni selezionate e le porta nel piano di lavoro
•F6: Consente di inserire una prestazione diversa da quelle visualizzate in questo piano; se alla prestazione sono collegate delle azioni standard, queste verranno riportate nella maschera di preparazione commessa ed eventuali materiali automatici scaricati in fase di avanzamento.
•Invio: Seleziona manualmente una prestazione per volta
Confermando le prestazioni selezionate tramite il tasto F3, le stesse verranno riportate nell'area di lavoro unitamente alle azioni collegate come da piano di fabbricazione standard. Questa situazione apparirà come in figura:
La barra degli strumenti si modifica come in figura in relazione alla griglia sulla quale è posizionato il cursore. Con il cursore posizionato nella griglia prestazioni il progettista ha la possibilità di:

•F1: Selezionare le prestazioni previste per il piano in oggetto
•F3: Confermare le modifiche apportate ed esce
•F6: Bloccare la commessa. Vedi spiegazione
•F7: Inserire le prestazioni di altri piani per una costruzione dinamica della lavorazione
•F9: Visualizzare le note di lavorazione indicate in sede di inserimento prescrizione medica
•ct-E: Eliminare la prestazione selezionata. Anche se la prestazione è già stata eseguita, potrà essere cancellata; la stessa avrà un colore diverso da quelle eseguite e la dicitura cancellata. ATTENZIONE: condizione necessaria per cancellare una prestazione già eseguita è che il buono non sia ancora stato fatto.
Con il cursore posizionato nella griglia delle prestazioni la barra degli strumenti si modifica come segue:

dando la possibilità all'operatore di:
•F3: Confermare le modifiche apportate ed esce. in base alla configurazione impostata, l'operatore potrebbe visualizzare un programma che richiede l'operazione successiva.
•F5: Visualizzare e gestire i materiali che sono stati inseriti sulla azione del piano
•F9: Visualizzare le note di lavorazione indicate in sede di inserimento prescrizione medica
•ct-E: Eliminare, se possibile, l'azione selezionata
Se per la commessa in oggetto non è ancora stato effettuato il buono, in relazione alle configurazioni impostate, sarà possibile modificare le caratteristiche di una prestazione già eseguita. In particolare il sistema consente di apportare correzioni relative a:
- Modifica del numero di elementi di una prestazione;
- Attivazione / disattivazione del flag "fatturare";
- Inserimento di un rifacimento su una prestazione;
- Cancellazione di una prestazione già eseguita.
Inserimento note
In relazione alla tipologia di note da gestire sono stati previsti due campi distinti: Note operative per reparto, che interagisce con l'anagrafica del cliente e riporta delle note di carattere generali riferite al cliente e note fase che sono specifiche delle fasi di lavorazione.
Inserendo delle note nel campo "note operative per reparto" in base alla tipologia indicata, queste potranno essere salvate direttamente nell'anagrafica cliente, ma non verranno stampate nella scheda interna di lavorazione.

Posizionati sulla griglia prestazioni, se attivate le note in anagrafica prestazioni, sarà possibile inserire delle note specifiche per la lavorazione in oggetto, che potranno essere stampate sulla scheda interna di lavorazione e visualizzate in avanzamento dei lavori.
Se attivata la tabella proprietà in anagrafica prestazioni, sarà possibile selezionare nella tabella a fianco delle note fase, delle proprietà/note pre-codificate, evitando in tal modo di doverle scrivere ogni volta che la stessa prestazione necessiti di tali caratteristiche.
La commessa può essere modificata in qualunque momento, anche nel caso in cui la stessa sia già in corso.
Nel caso in cui una commessa sia già in esecuzione la maschera si presenterà come la seguente:
I campi contrassegnati in giallo si riferiscono ad azioni chiuse, e perciò solamente in parte modificabili.
Il programma si posizionerà inizialmente sul campo tipo dispositivo, scorrendo i campi e collocandosi sulla griglia prestazioni/azioni, sarà possibile aggiungere, togliere, modificare le altre prestazioni/azioni, tramite i comandi della barra degli strumenti
Se accidentalmente è stata aperta una azione, sarà possibile togliere l'apertura con il tasto F7 Togli apertura
Eseguite in sede di avanzamento lavori tutte le fasi operative indicate in preparazione commessa, le stesse saranno di colore giallo; un messaggio avviserà della conclusione del lavoro ma potrà comunque essere riaperto per inserire ulteriori fasi/prestazioni tramite il tasto F1: Riapri
In alcuni casi può essere necessario dover bloccare la commessa e non consentire la prosecuzione delle lavorazioni (es. si aspettano direttive dal medico per procedere). Per fare ciò sarà indispensabile inserire tra le azioni, una che svolga unicamente questa funzione di blocco impostando il relativo codice nella configurazione che la gestisce.
Il blocco potrà avvenire dalla funzione di preparazione commessa, se sussistono le seguenti condizioni:
•L'azione "blocco" è stata configurata
•La commessa è "in corso"
•Non esistono azioni "aperte" o "sospese"
Se si verificano queste condizioni, entrando nel programma la barra degli strumenti si modificherà come di seguito riportato:

dando la possibilità all'operatore di:
•F6: Bloccare la commessa inserendo una fase di blocco
A questo punto l'avanzamento delle lavorazioni non sarà consentito, fino a quando la commessa non verrà sbloccata. Lo stato commessa riporterà il blocco della lavorazione
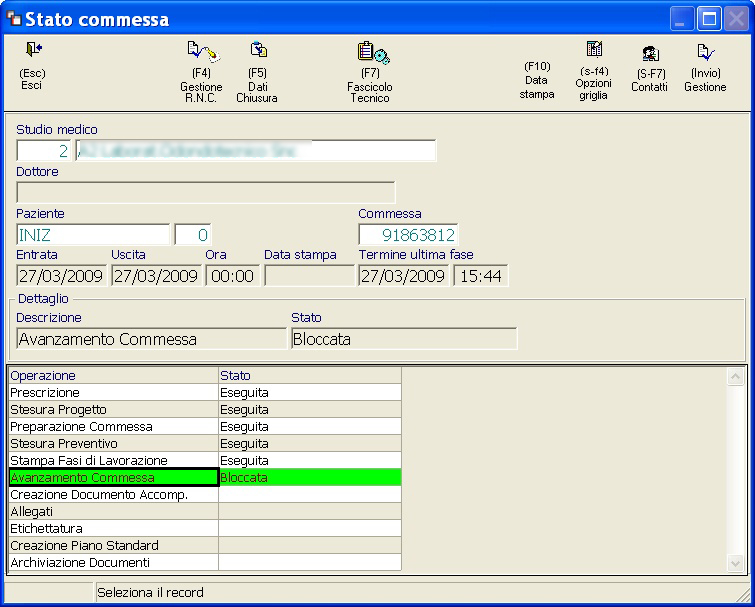
Ritornando nella preparazione della commessa sarà possibile sbloccarla e riprendere la lavorazione:
dando la possibilità all'operatore di:
•F2: Sbloccare la commessa e proseguire con le lavorazioni
Sbloccando la lavorazione, l'avanzamento commessa tornerà ad essere "in corso" e sarà possibile proseguire la lavorazione
Durante la preparazione commessa il responsabile potrà decidere se la commessa prevede un rifacimento oppure no. In tal caso potrà indicare una percentuale di responsabilità da parte del laboratorio, che per il momento prevede 3 valori:
-0%
-50%
-100%
D conseguenza si potrebbero avere i seguenti casi:
Rif. commessa |
Perc.commessa |
Rif.prestazione |
Perc. Prestazione |
No |
- |
No |
- |
Si |
0% - 50% - 100% |
No |
- |
Si |
0% - 50% - 100% |
Si |
0% - 50% - 100% |
Nel caso sia presente un rifacimento è possibile mandare una segnalazione ne seguente modo:
% |
Responsabilità |
Messaggio a |
Note |
0 |
Cliente |
Resp. Commerciale |
La commessa viene bloccata |
50 |
Condivisa |
Entrambi |
|
100 |
Laboratorio |
Resp. Laboratorio |
|
•Se una commessa contiene in generale un rifacimento, nel dettaglio prestazioni sarà possibile decidere quale prestazione è relativa al rifacimento e per quale % di responsabilità.
•Nel caso siano presenti rifacimenti, al termine della preparazione sarà possibile inviare una mail al responsabile commerciale e/o al responsabile di produzione (Necessaria la configurazione della funzione)
•Quando esistono rifacimenti su una commessa, al termine della preparazione il responsabile tecnico dovrà compilare un modulo di non conformità, che verrà proposto aggiornando la preparazione con il tasto F3
•Durante la creazione del documento di accompagnamento, verrà applicato un ulteriore sconto sulle righe di rifacimento, in funzione della % di responsabilità
•Nel caso in cui sussistano prestazioni con rifacimento “responsabilità cliente”, l’evasione della commessa risulterà bloccata, finchè un responsabile commerciale non eseguirà lo sblocco dalla funzione di “Scadenzario lavori”
Rientro del dispositivo
Nel caso in cui il dispositivo debba essere sottoposto ad una prova sul paziente, il sistema sospenderà automaticamente la commessa in corso. La barra degli strumenti si modificherà nel seguente modo:

Figura L.2.38
Nel momento in cui il dispositivo medico rientrerà in Laboratorio, tramite il tasto F6, è possibile riprendere la lavorazione; la commessa passerà dallo stato "sospeso" allo stato "in corso". Nella griglia verrà riportata la data e l'ora del rientro del dispositivo.
Operazioni successive al salvataggio
Terminata la preparazione della commessa, salvando con il tasto F3, in base alla configurazione impostata, potrebbe essere visualizzato un programma che richiede la scelta dell'operazione successiva:

dando la possibilità all'operatore di:
•Esc: Uscire e tornare allo stato commessa
•F6: Stampare la scheda per l'uscita in prova paziente
•F9: Stampare la scheda lavoro interna
•F10: Gestire gli impegni del laboratorio attraverso la pianificazione della produzione