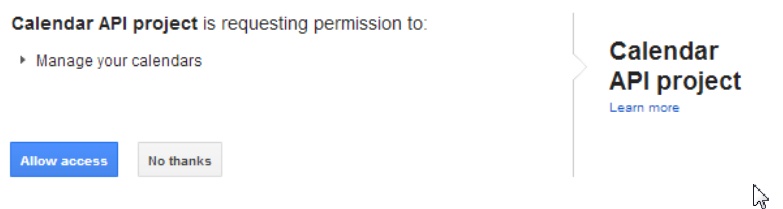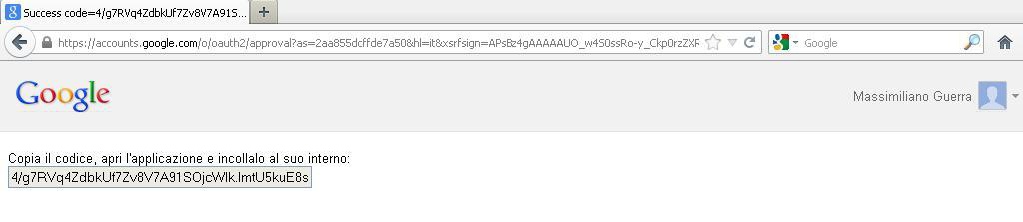La fase successiva all "Generazione parametri di configurazione del client ID" è ottenere un codice di autorizzazione da Google. Per fare questo ho riassunto nella tabella sottostante i parametri che servono per arrivare a invocare le API di Google Calendar tramite una Installed application.
Questi parametri saranno in possesso di qualsiasi utente che abbia eseguito la procedura in modo corretto, poichè Client ID, Client secret e Redirect URIs si possiedono dal punto precedente e Google Account e Password sono le credenziali del proprio account Google scelte al punto 1.
Client ID: |
669951309194.apps.googleusercontent.com |
Client secret: |
1IkL0nrZCbZw7aZEpcoTIipr |
Redirect URIs: |
urn:ietf:wg:oauth:2.0:oob http://localhost |
Google Account: |
es2000stage2@gmail.com |
Password: |
08102012stage2 |
Legenda a colori:
cliend_id
client_secret
redirect_uri
scope
authorization_code
refresh_token
access_token
La legenda a colori ci servirà per URL e stringhe successive per evidenziare i parametri che bisognerà cambiare di volta in volta per ogni account Google creato per ogni diverso utente.
Per prima cosa dobbiamo ottenere un codice di autorizzazione da Google e per fare questo bisogna andare in una nuova tab di un browser e digitare il seguente URL:
https://accounts.google.com/o/oauth2/auth?scope=https://www.googleapis.com/auth/calendar&redirect_uri=urn:ietf:wg:oauth:2.0:oob&response_type=code&client_id=669951309194.apps.googleusercontent.com
Il parametro scope è uguale per tutti gli utenti che vogliono invocare le API di Calendar in modalità di lettura e scrittura, il redirect_uri è il parametro fornito in precedenza (si noti che è uguale per tutti) e il client_id è univoco per ogni utente quindi sarà quest’ultimo l’unico parametro da modificare.
Digitato questo URL, si prema Invio e si aprirà una nuova pagina con il nome della propria applicazione. Si clicchi sul pulsante “Consenti Accesso” e si aprirà una nuova pagina, come indicato dalla figura sottostante, nella quale Google fornirà il codice di autorizzazione (authorization_code).