Procedura da seguire nell’assemblaggio di server presso il laboratorio
1)Sballare il server ed i relativi componenti e collocarli sul tavolo su cui si procederà ad effettuare l’assemblaggio della macchina.
2)Visionare dettagliatamente in chiamata la tipologia di installazione da effettuare ed eventuali particolarità (verrà sempre indicato che tipo di array configurare, che sistema operativo installare o dove reperirlo in caso di adozione di licenze a volume, ecc).
3)Verificare eventuali incongruenze nell’hardware a disposizione e con quanto indicato in chiamata (es: tipologia di dischi o memorie non corrette; nr. hdd > 2 e mancanza di cache sul controller RAID, ecc).
4)Procedere con l’assemblaggio dell’hardware, eliminando eventuali cover plastiche o metalliche negli appositi contenitori posti in magazzino; non eliminare, per il momento, i cartoni che contenevano gli accessori/componenti del server, perché sono necessari per la restituzione al fornitore in caso di merce consegnata guasta.
5)Qualora sul server sia stata installata una cpu aggiuntiva, staccare dal cartone di contenimento interno la parte superiore della confezione recante lo SKU del processore, il PiD e il numero di serie, scansionarla e salvarla nella scheda CRM del cliente (Rif. Nota 1).
6)Se il server è dotato di ILO, staccare la linguetta di cartone recante i dati di autenticazione e conservala per le successive attività di inventario.
7)Collegare un cavo di rete per ogni scheda ethernet presente sul server (ILO incluso) prima di effettuare l’accensione della macchina (serve ad evitare l’invio massivo di notifiche in fase di setup dei tool di gestione HP)
8)Accendere il server, verificarne i principali indicatori di corretto funzionamento dal Bios e riavviare la macchina.
9)Durante il post del Bios comparirà brevemente il messaggio “Press any key to view option ROM messages”; premere un tasto qualsiasi. Senza eseguire questa operazione non è possibile accedere alla possibilità di configurare il controller ed ILO.
10)Entrare, ove presente, nel menu di configurazione del controller RAID (tasto F8 o F9) a seconda dei modelli e provvedere a creare il volume secondo quanto specificato in chiamata; in via di massima, si seguirà sempre il seguente schema:
a.2 dischi à RAID 1
b.3 dischi à RAID 5 senza swap
c.4-8 dischi à RAID 5 con swap su una singola unità.
11)A seguito del punto 9, configurare correttamente (in DHCP o manualmente) l’interfaccia di rete di ILO, in modo da poterla provare in laboratorio. Attenzione! Se il sistema operativo installato sulla macchina è Windows, sarà possibile modificare questa configurazione tramite una utility software, mentre per macchine Linux o ESXi la configurazione può essere variata esclusivamente in questa fase, che andrà pertanto se necessario ri-eseguita in fase di installazione conto sede del cliente.
12)Installare il sistema operativo della macchina:
a.In caso di OS SLES, selezionare in fase di installazione le funzionalità di file server e di sviluppo applicativo. Terminata la installazione, installare se non presenti dal dvd i pacchetti top, htop ( se disponibile, altrimenti compilarlo dai sorgenti), mc.
b.IMPORTANTISSIMO! In caso di installazione di OS Sles, editare /boot/grub/menu.lst (o impiegare Yast) e passare al kernel i seguenti parametri: clock=pmtmr hpet=disable
c.In caso di installazione di OS Windows, applicare tutti gli aggiornamenti di sistema reiterando più volte Windows Update; effettuare l’attivazione del prodotto. Installare inoltre le utiliy aggiuntive Firefox (occorre scaricalo manualmente da un qualsiasi mirror preventivamente autorizzato in IE quale ad esempio http://releases.mozilla.org/pub/mozilla.org/firefox/releases/latest/win32/it/ ; ricordare infatti che il sito ufficiale scegliere un mirror random ad ogni tentativi di download), Tunnellier, Adobe Acrobat, Firefox, Putty, Teamviewer Server (Rif. Nota 2). Installare su Windows il servizio SNMP, creare una qualsiasi community read-only a nostra scelta (può essere la classica public, o un nome a caso come zbkzbxmcbzmc, ecc).
d.In caso di installazione di ESXi, impiegare come ISO l’ultima release disponibile sul sito HP che include l’offline pack dei tool di notifica per ESXi; configurare (via F2) l’interfaccia di rete di gestione del server e le altre opzioni principali. Come detto, ricordarsi di collegare preventivamente ogni cavo di rete prima di procedere con la associazione dell’host al Virtual Center (Vedere paragrafo dedicato alla installazione di Esxi)
13)Solo in caso di server Windows o Linux, procedure con la installazione dei tools HP.
a.Per macchine Windows, inserire il DVD adeguato (32 o 64 bit! Sono diversi e non compatibili!) e procedere con l’express setup; quanto verrà chiesta la community, specificare il valore impostato al punto 12b. Al termine della installazione, aprire la System Management Homepage (https://localhost:2381), effettuare il login e verificare lo stato dell’hardware ed il corretto riconoscimento delle source di lettura (snmp).
b.Per macchine Linux, inserire il DVD adeguato ed effettuare la installazione esclusivamente della System Management Homepage, dei relativi modelli e del servizio hp-snmp. Al termine della installazione, aprire la System Management homepage e verificarne il corretto funzionamento.
14)Effettuare il login su ILO (https://ip-assegnato-a-ilo), effettuare il login con i parametri riportati sulla targhetta e verificarne il corretto funzionamento.
15)Eliminare a questo punto TUTTI i cartoni degli accessori del server, conservando esclusivamente lo scatolone del server che verrà impiegato per la consegna al cliente.
16)Effettuare i test di ridondanza sull’hardware:
a.Staccare, se la macchina ha più PSU, un alimentatore e verificare che il server resti acceso
b.Staccare un disco rigido e verificare che il RAID ricostruisca correttamente il volume sulla unità di swap.
17)Procedere con una prima operazione di inventario di tutti i dati sul pwmanager, non trascurando di inventariare i dati relativi a Ilo.
Nota 1: L’elemento a cui ci si riferisce è il seguente.
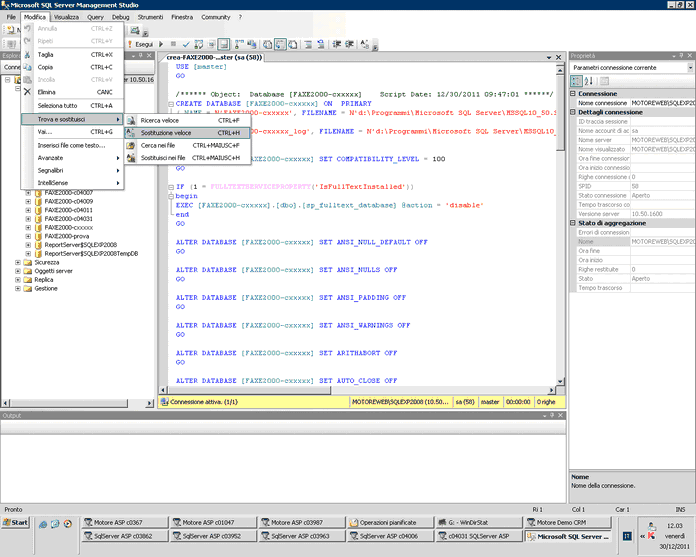
Nota 2: Per la configurazione di TeamViewer, vedere l'apposito Topic ad esso dedicato.
18) Compilare la scheda CRM con cura:
a.Compilare la scheda 5 [Divisione HW] inserendo il campo "S.O. Installato" , gli eventuali parametri sotto "Configurazioni clienti" e le eventuali "Note"
b.Se è un server Gestionale Compilare il campo "Sistema Operativo Server" nella scheda 3 [Divisione SW]