BUSINESS CALENDAR
Caratteristiche
È stata testata su Samsung Galaxy Tab 10.1 con versione 3.1 di Android e su Samsung S II con versione 4.X. È la migliore app per la piattaforma Android e non è a pagamento.
Punti di forza / debolezza
Quando si applica la temporizzazione con i calendari dell'account di Google scelto, vengono visualizzati sull'applicazione Business Calendar tutti i calendari presenti. La visualizzazione degli eventi può passare da giornaliera a due settimane e ogni calendario ha un proprio colore. Lo scorrimento dei giorni è solo orizzontale visto che in verticale gli sviluppatori hanno fatto comprimere tutte le ore della giornata. Vi è la possibilità di nascondere o visualizzare i calendari cliccando su essi, essendo presenti spazialmente sopra la scelta della visualizzazione giornaliera voluta. Durante la creazione di un evento, come per i calendari predefiniti di iCal, questa applicazione permette di mostrare la disponibilità dell'organizzatore, ossia se libero oppure occupato, e come Thunderbird e Calendar definisce una privacy per un singolo evento, quindi la scelta può essere fatta tra pubblico, privato o default.
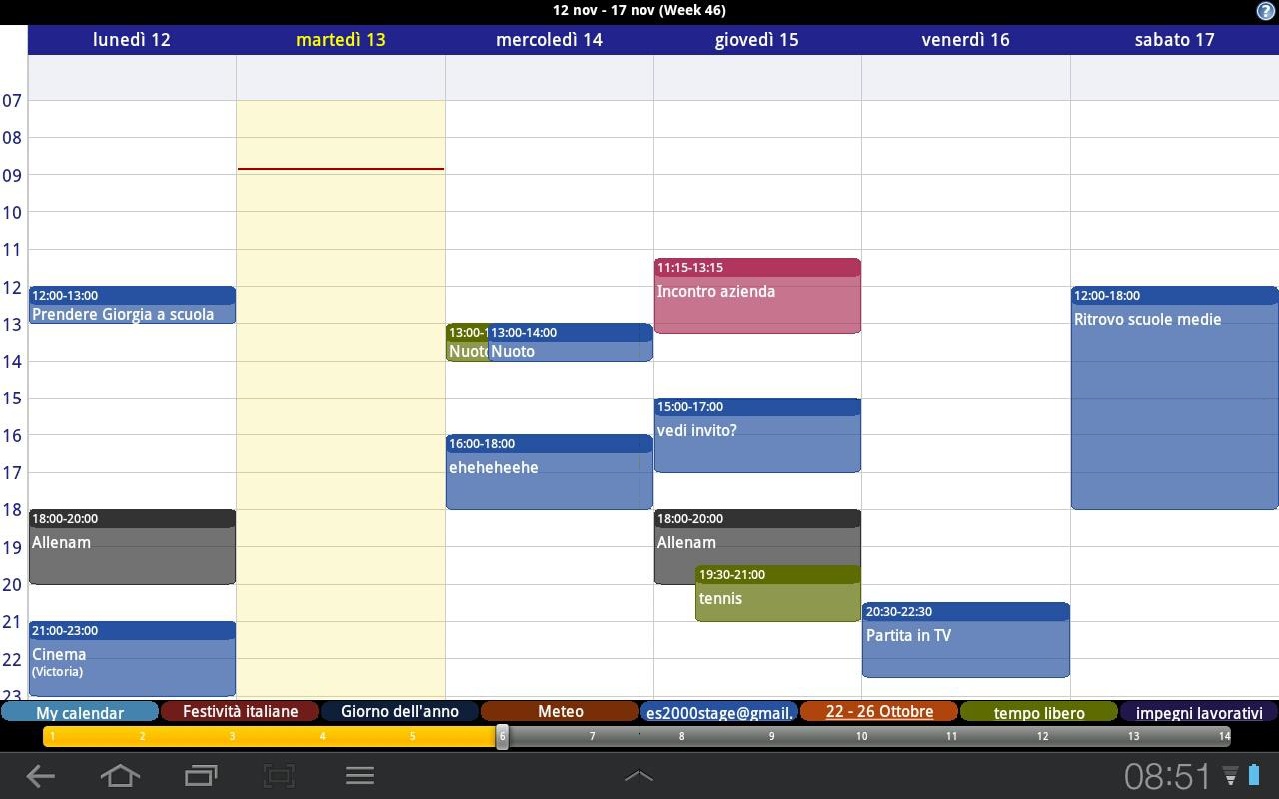
Figura 18: Esempio di visualizzazione giornaliera dei calendari di Business Calendar
Graficamente parlando, è il più accattivante e semplice allo stesso tempo e un vantaggio nei confronti delle altre due app studiate è certamente il fatto che qui si possano invitare diversi utenti e visualizzarne le risposte agli inviti.
In nessuna app androidiana è stato possibile importare o esportare calendari o eventi e nemmeno si è pensato di creare una funzione che permetta di trovare un orario che vada bene per tutti gli utenti che si desiderano invitare. Quindi tali motivazioni possono essere definite i punti a sfavore di questa tecnologia.
Per temporizzare in real time i calendari di Business Calendar e quelli di Google Calendar vi è nelle impostazioni dell'app un tasto “Sync now” che permette una sincronizzazione perfetta. Nel caso non si premesse nulla in Calendar, la temporizzazione avverrebbe comunque dopo un minuto.
A livello di attività, non si possono creare attività quindi nemmeno il calendario di Google Task può essere sincronizzato tramite l'account Google.
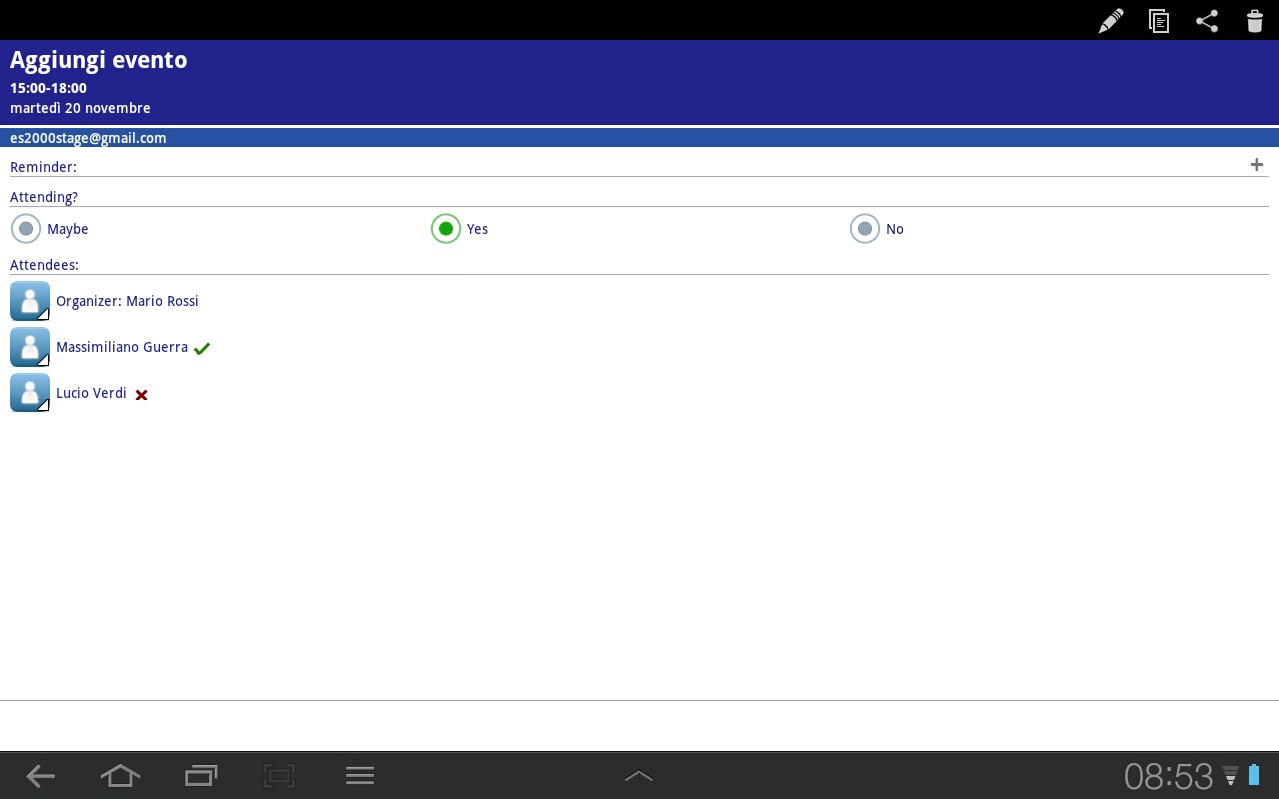
Figura 19: Esempio di risposta agli inviti
Guida alla configurazione passo / passo
Per configurare l'applicazione "Email" sui dispositivi Android per l'accesso a Gmail, procedi nel seguente modo:
1.Attiva la funzione IMAP nelle tue impostazioni Gmail.
2.Sul tuo telefono, premi < Home >, quindi apri l'applicazione Email.
3.Nella pagina "I tuoi account", seleziona Avanti per avviare l'impostazione.
4.Immetti il tuo indirizzo Gmail completo e la password, quindi seleziona Avanti.
5.Nella schermata successiva, puoi assegnare un nickname all'account e scegliere il nome da visualizzare nei messaggi in uscita. Tocca Fine.
La procedura è completata. È possibile verificare le impostazioni dalla visualizzazione “Posta in arrivo” toccando “Menu” > “Impostazioni account”.
Impostazioni Posta in arrivo
Server IMAP: imap.gmail.com
Porta: 993
Tipo di protezione: SSL (sempre)
Impostazioni Posta in uscita
Server SMTP: smtp.gmail.com
Porta: 465
Tipo di protezione: SSL (sempre)
Dopo aver scaricato la app, è necessario aggiungere il proprio account Google. La procedura sarà quella mostrata di seguito:
1.Cliccare sull’icona “Impostazioni”;
2.Scorrere fino alla voce “Account e sincronizzazione” e selezionarla;
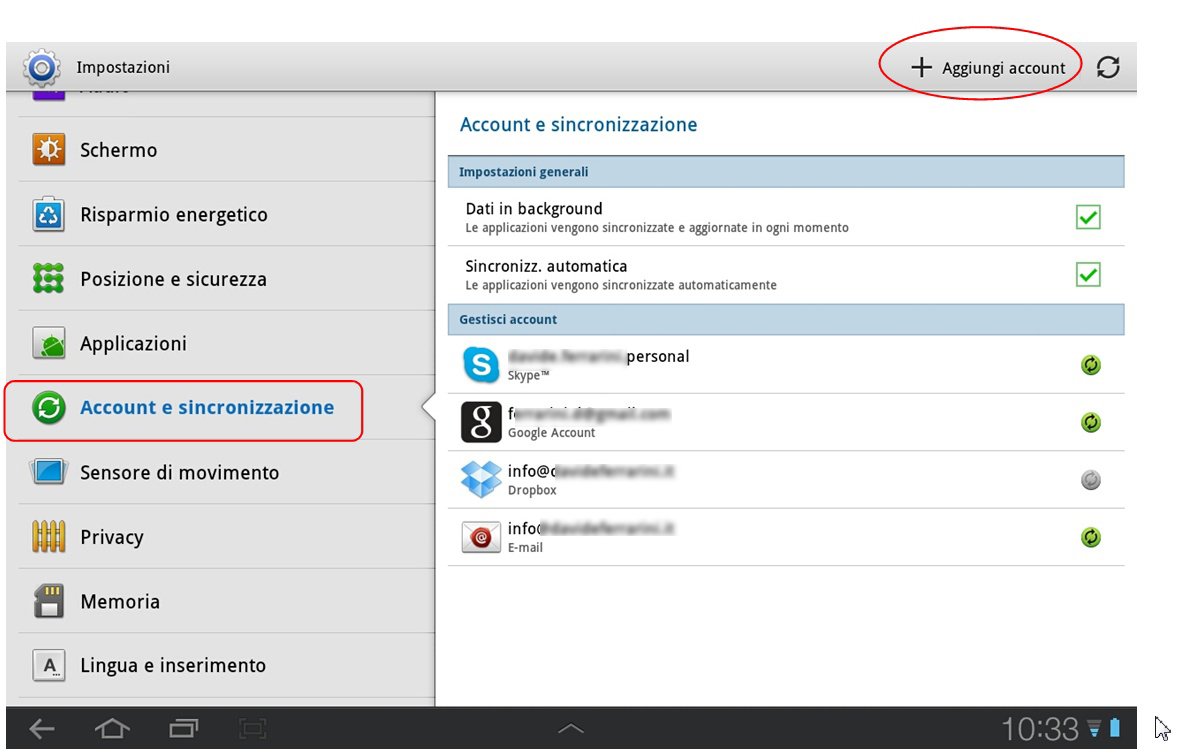
Figura 20: Visualizzazione delle impostazioni per creare un nuovo account
3.In alto a destra cliccare sulla voce “+ Aggiungi account”;
4.Si aprirà una nuova finestra nella quale andrà selezionata la scritta “Google Account”;
5.Si aprirà una nuova schermata come quella indicata nella figura sopra e inserire le credenziali del proprio account Google (Email e Password);
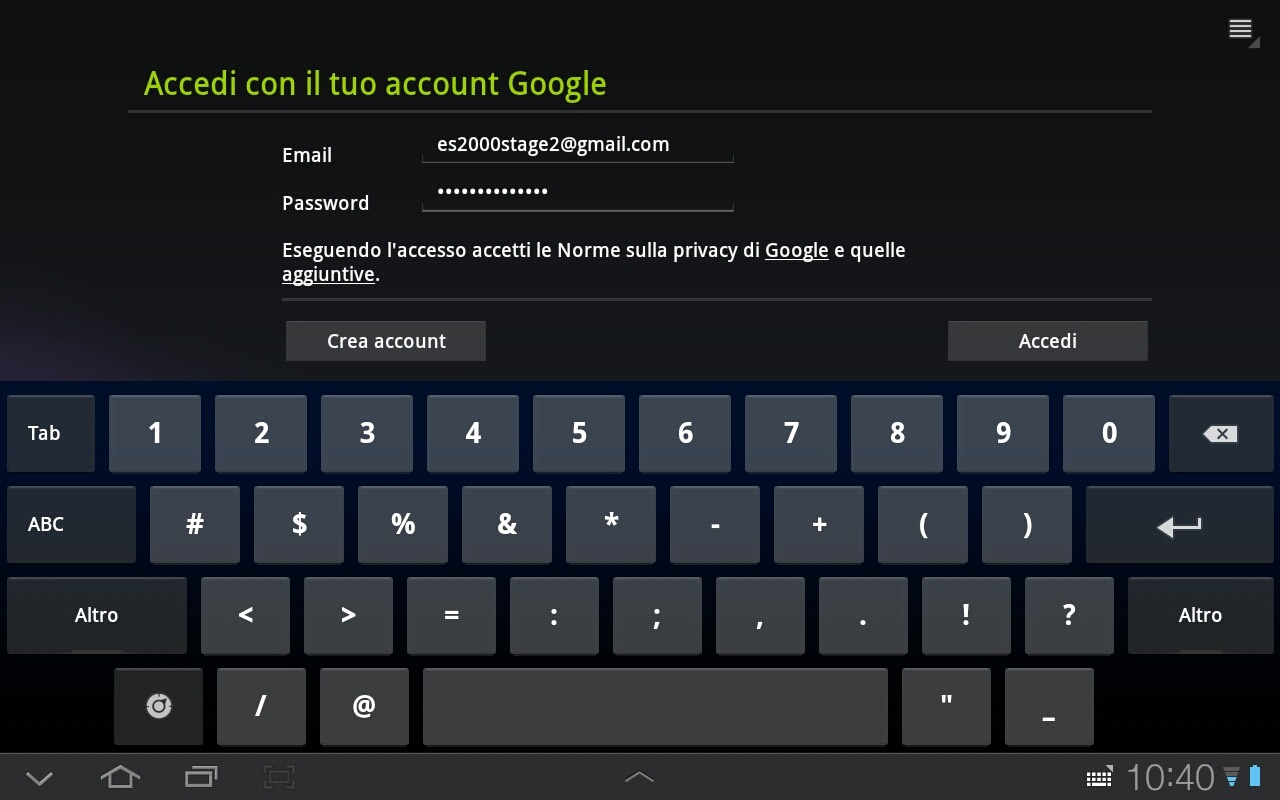
Figura 21: Visualizzazione dell'inserimento delle credenziali dell'account Google
6.Premere sul pulsante “Accedi”;
7.Si aprirà una nuova pagina nella quale sincronizzare tutto le opzioni richieste (se il tablet non ci ha già pensato) e cliccare “Fine”.
A questo punto Google si sincronizzerà con l’account Gmail appena aggiunto. Il tablet ritornerà nel riquadro “Account e sincronizzazione” delle “Impostazioni”.
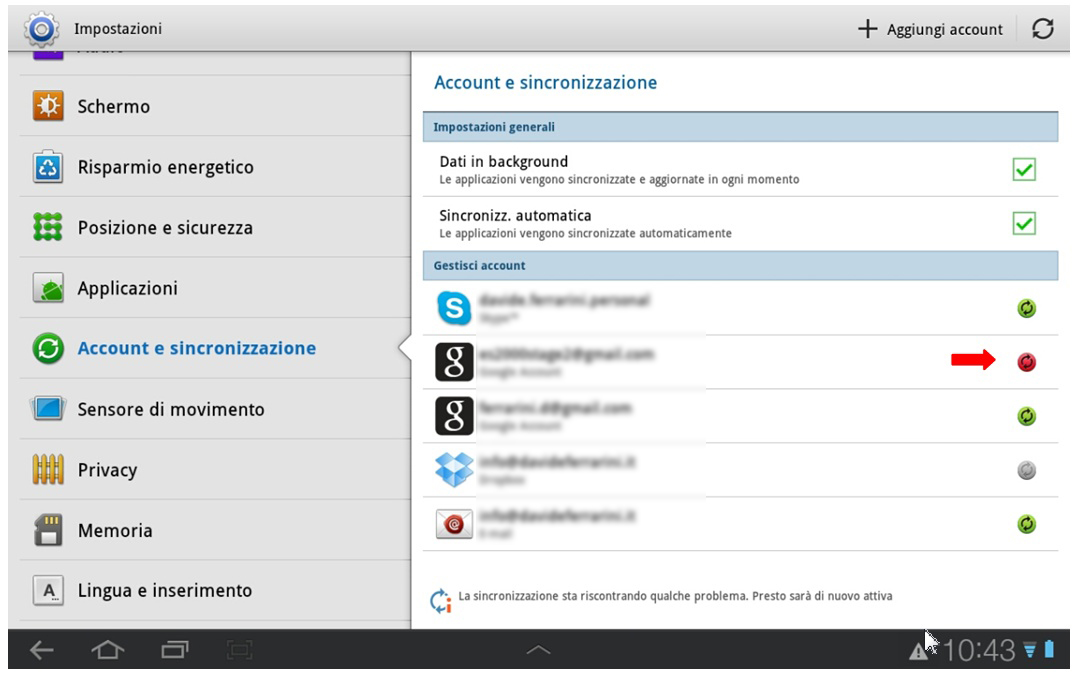
Figura 22: Creazione dell'account Google è andata a buon fine
Premere sull’icona alla destra del proprio account creato nel riquadro “Gestisci account” per temporizzare il tutto (vedi figura precedente). Si aprirà una nuova pagina con le opzioni da sincronizzare e si spuntino tutte le caselle; fatto questo, si prema in alto a destra il disegnino di sincronizzazione per completare finalmente la procedura.
Per attivare la sincronizzazione nel caso non fosse attiva nel tablet:
1.cliccare sull’icona “Impostazioni”;
2.scorrere fino alla voce “Account e sincronizzazione” e selezionarla;
3.nel riquadro “Impostazioni generali” spuntare la casella di selezione “Sincronizz. automatica”.
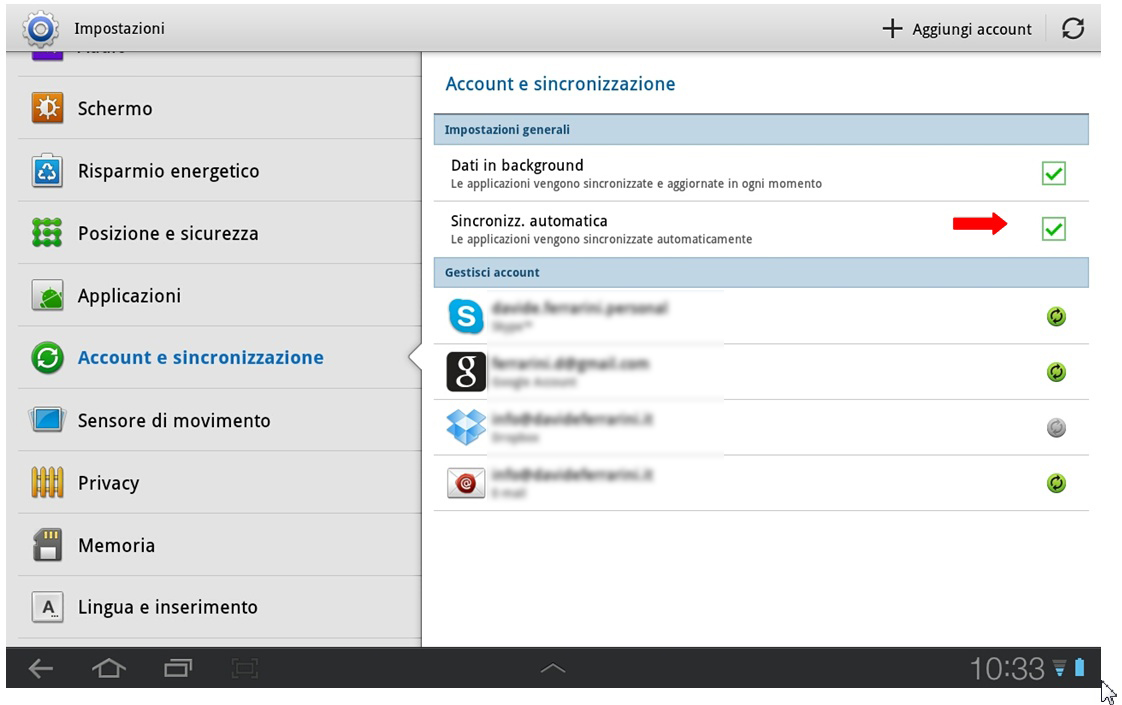
Figura 23: Impostazione per la sincronizzazione automatica con Google
Ora, accedere alla propria app “Business calendar”. Per vedere subito se la temporizzazione è andata a buon fine:
0. Premere il disegno il più a destra possibile in alto (come indicato nella figura sotto) e selezionare la voce “Calendars” (freccia rossa);
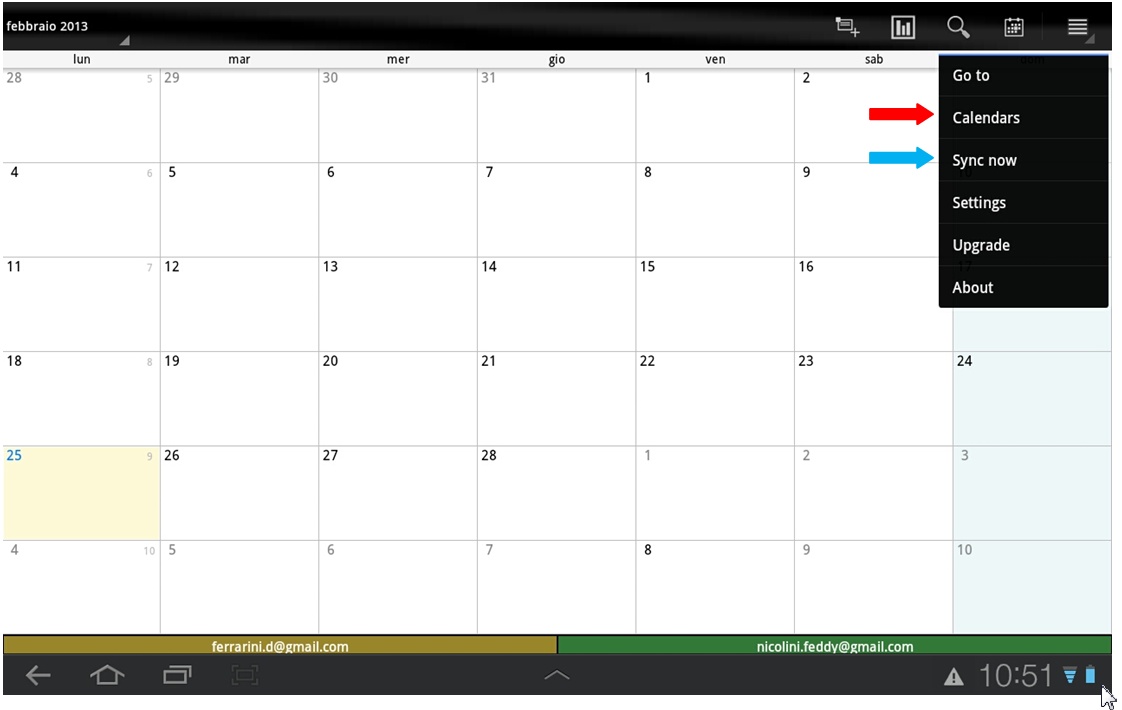
Figura 24: Visualizzazione di alcuni impostazioni importanti per Business Calendar
1.si aprirà una nuova scheda con l’elenco di tutti i calendari che si desidera avere sincronizzati nel riquadro “Other Calendars”;
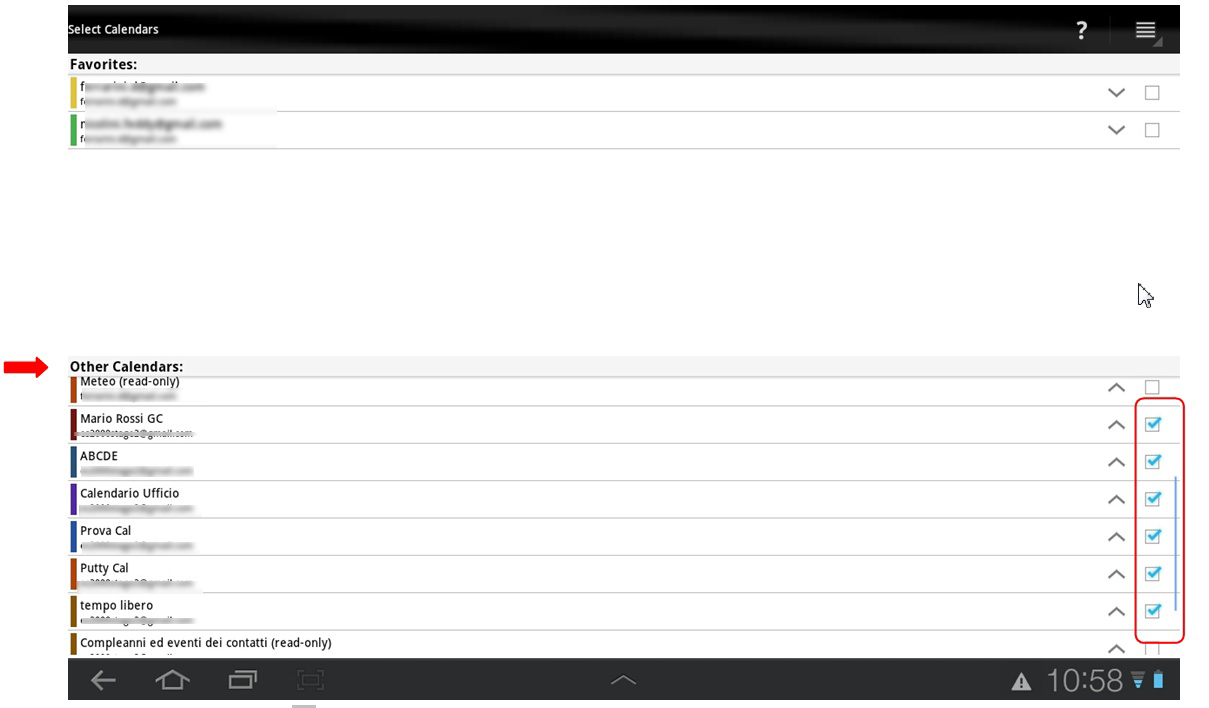
Figura 25: Esempi di calendari dell'account Google che si possono sincronizzare
2.spuntare tutte le caselle di selezione relative al calendario che si desidera e volendo c’è anche la possibilità di inserirli tra i “Favorites” premendo sulla freccia stilizzata verso l’alto (come da immagine precedente); questo farà si che tornando alla home della propria app i calendari preferiti si vedano nella toolbar in basso;
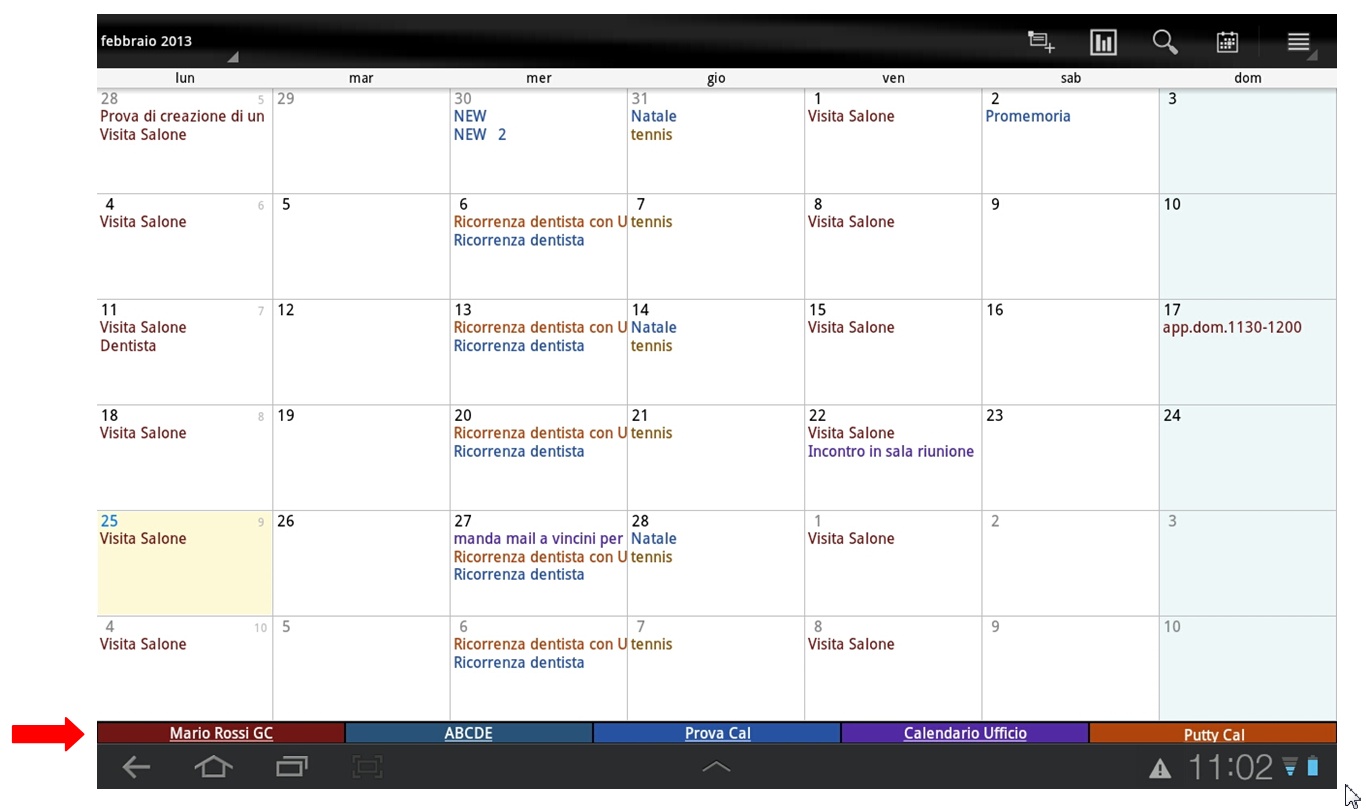
Figura 26: Esempi di eventi dei calendari selezionati
3.Per essere sicuri di avere sincronizzato il tablet con Google Calendar, è possibile selezionare la voce “Sync now” (freccia azzurra in 3 figure precedenti) presente nel disegno il più a destra possibile dell’applicazione. Questo permetterà di aggiornare in real-time un evento appena creato, modificato o cancellato.
TOUCH CALENDAR
Caratteristiche
È stata testata su Samsung Galaxy Tab 10.1 con versione 3.1 di Android e su Samsung S II con versione 4.X.
Punti di forza / debolezza
Un punto di forza e in contemporanea di debolezza è la grafica poiché questa app è molto chiara e ordinata ma graficamente parlando sembra forse troppo semplice e schematica.
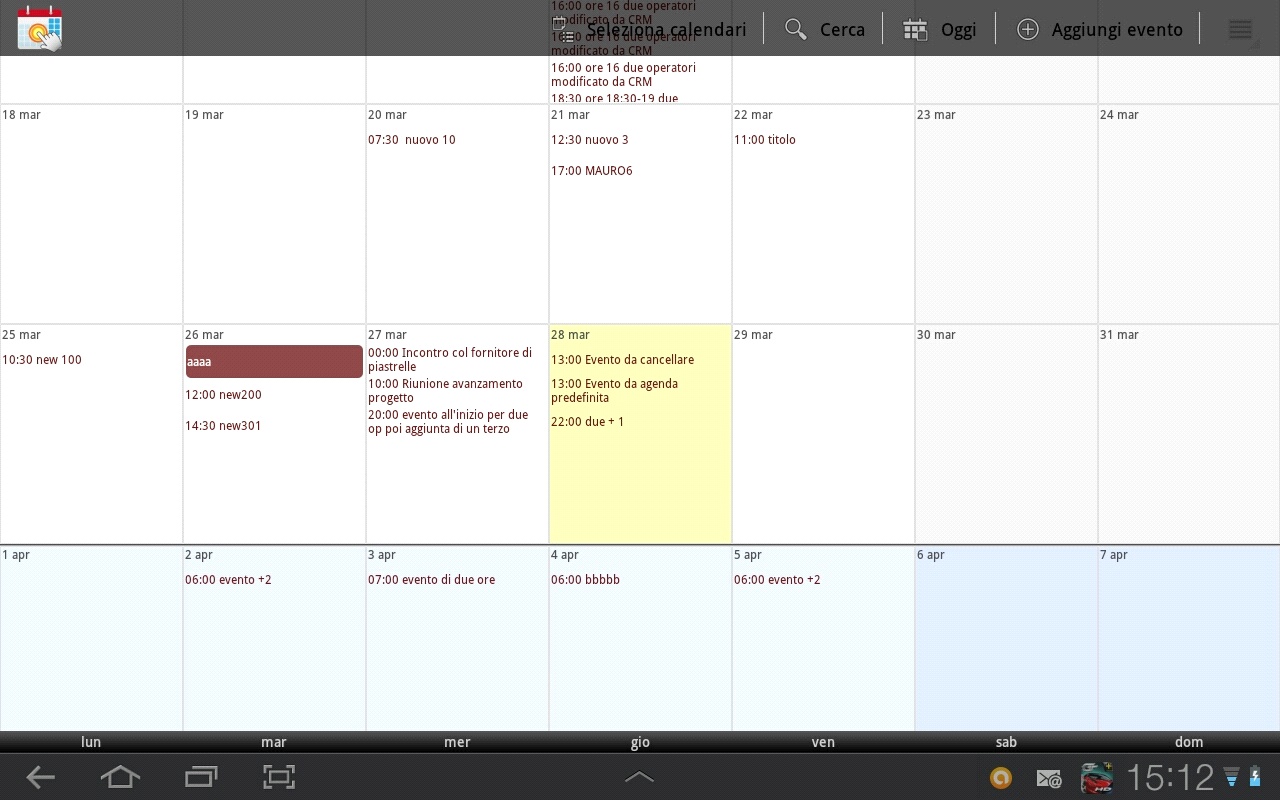
Figura 27: Esempio di schermata principale di Touch Calendar
Per la creazione di un appuntamento o si tiene premuto il dito sulla data scelta o si preme il pulsante “+ Aggiungi evento” in alto nella toolbar. La visualizzazione degli eventi di default è mensile e vi è una linea di contorno tra la fine di un mese e l’inizio del successivo e lo scorrimento è solo verticale.
Nella toolbar in alto sono presenti altri due pulsanti importanti: “Seleziona calendari” e “Oggi”. Il primo permette la visualizzazione e quindi la selezione dei calendari che si desidera vedere nell’applicazione mentre il secondo permette di tornare alla data odierna (infatti “Oggi” è rappresentato nell’app evidenziato col colore giallo come nella Figura 27).
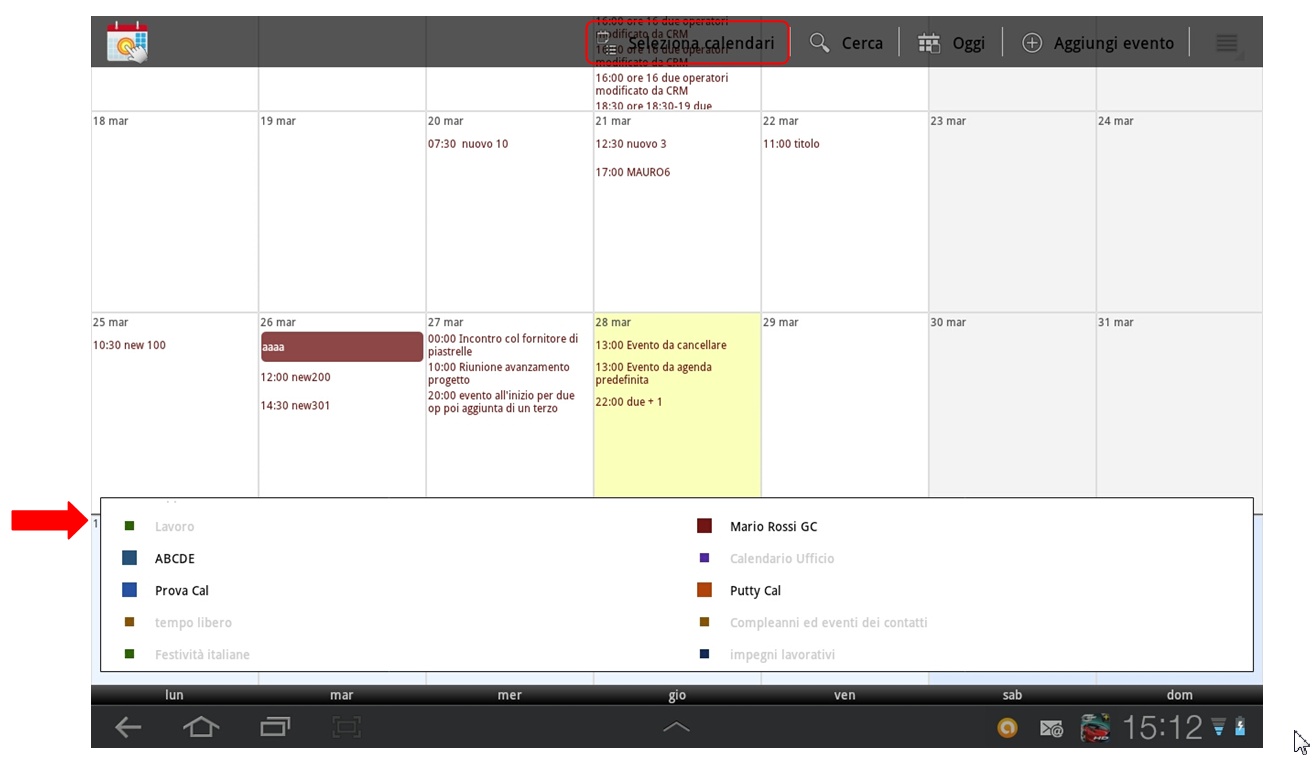
Figura 28: Esempio di selezione e deselezione dei calendari da visualizzare
Alcune limitazioni più generiche in tutto il mondo Android sono: non c’è la possibilità di creare attività e non esiste un modo di importare o esportare i calendari.
Un punto a sfavore più generico di Android rispetto a Apple è la raffigurazione delle impostazioni di data e orario. Mentre su Apple esiste una utile e maneggevole rotella che permette in modo molto più rapido di indicare le impostazioni volute, per Android le impostazioni di data e ora sono separate ed è anche meno veloce in generale scegliere le impostazioni desiderate. Un esempio di visualizzazione di data e ora di Touch Calendar è nella Figura 28.
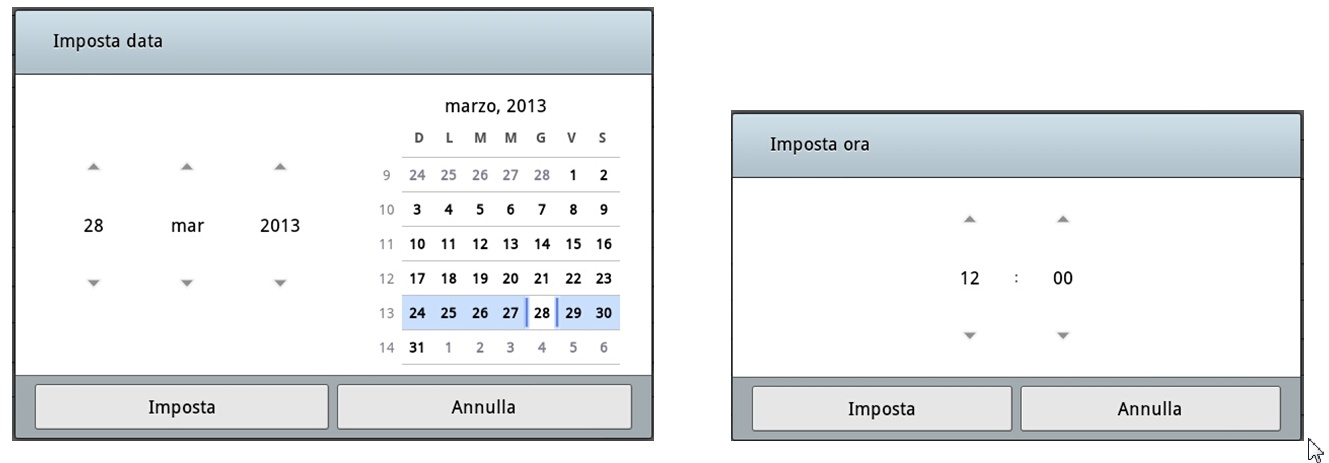
Figura 29: Impostazioni di visualizzazione data e ora
Guida alla configurazione passo / passo
Per configurare l'applicazione "Email" sui dispositivi Android per l'accesso a Gmail, procedi nel seguente modo: (da vedere meglio da smartphone lunedi!!!)
1.Attiva la funzione IMAP nelle tue impostazioni Gmail.
2.Sul tuo telefono, premi < Home >, quindi apri l'applicazione Email.
3.Nella pagina "I tuoi account", seleziona Avanti per avviare l'impostazione.
4.Immetti il tuo indirizzo Gmail completo e la password, quindi seleziona Avanti.
5.Nella schermata successiva, puoi assegnare un nickname all'account e scegliere il nome da visualizzare nei messaggi in uscita. Tocca Fine.
La procedura è completata. È possibile verificare le impostazioni dalla visualizzazione “Posta in arrivo” toccando “Menu” > “Impostazioni account”.
Impostazioni Posta in arrivo
Server IMAP: imap.gmail.com
Porta: 993
Tipo di protezione: SSL (sempre)
Impostazioni Posta in uscita
Server SMTP: smtp.gmail.com
Porta: 465
Tipo di protezione: SSL (sempre)
Dopo aver scaricato la app, è necessario aggiungere il proprio account Google. La procedura sarà quella mostrata di seguito:
4.Cliccare sull’icona “Impostazioni”;
5.Scorrere fino alla voce “Account e sincronizzazione” e selezionarla;
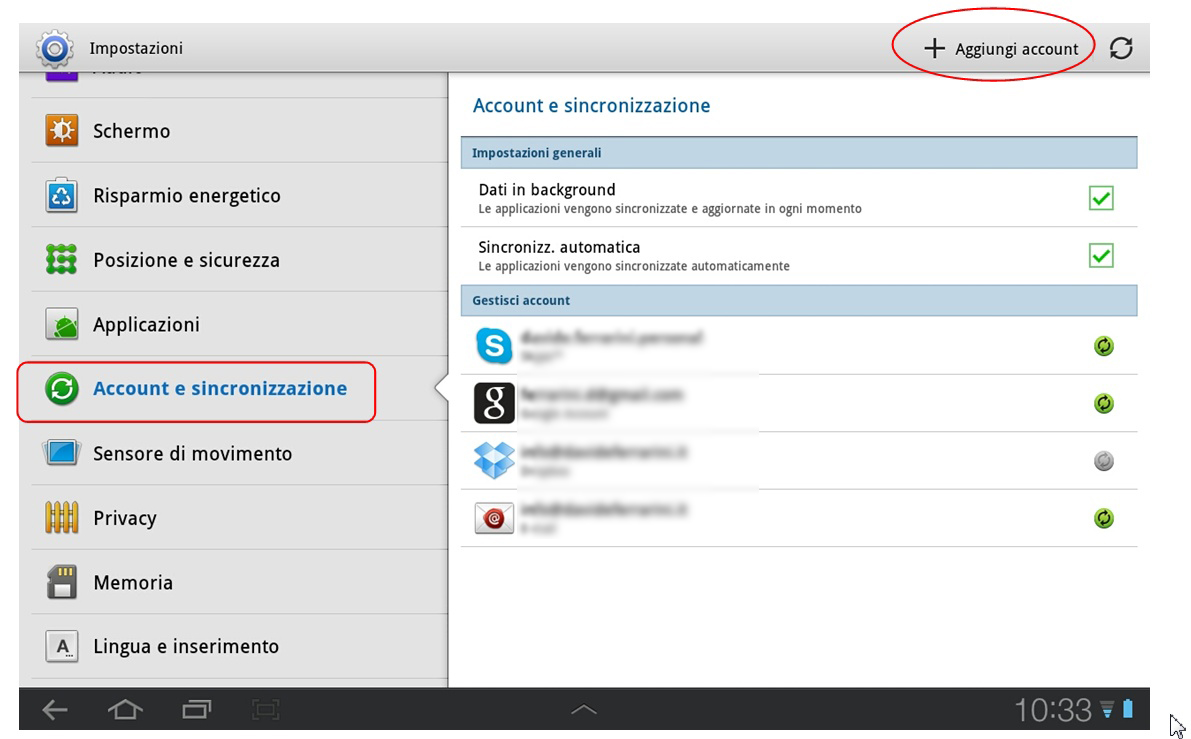
Figura 30: Visualizzazione delle impostazioni per creare un nuovo account
6.In alto a destra cliccare sulla voce “+ Aggiungi account”;
7.Si aprirà una nuova finestra nella quale andrà selezionata la scritta “Google Account”;
8.Si aprirà una nuova schermata come quella indicata nella figura sopra e inserire le credenziali del proprio account Google (Email e Password);
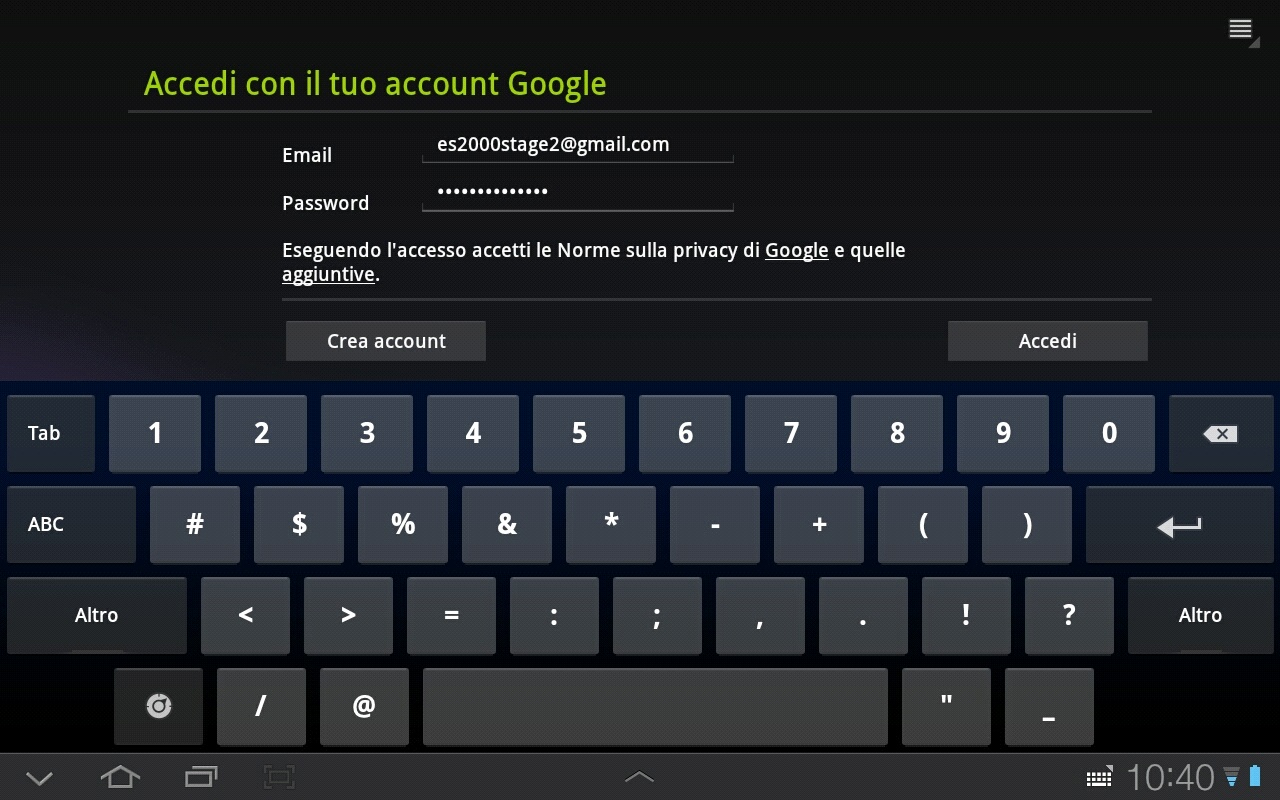
Figura 31: Visualizzazione dell'inserimento delle credenziali dell'account Google
9.Premere sul pulsante “Accedi”;
10.Si aprirà una nuova pagina nella quale sincronizzare tutto le opzioni richieste (se il tablet non ci ha già pensato) e cliccare “Fine”.
A questo punto Google si sincronizzerà con l’account Gmail appena aggiunto. Il tablet ritornerà nel riquadro “Account e sincronizzazione” delle “Impostazioni”.
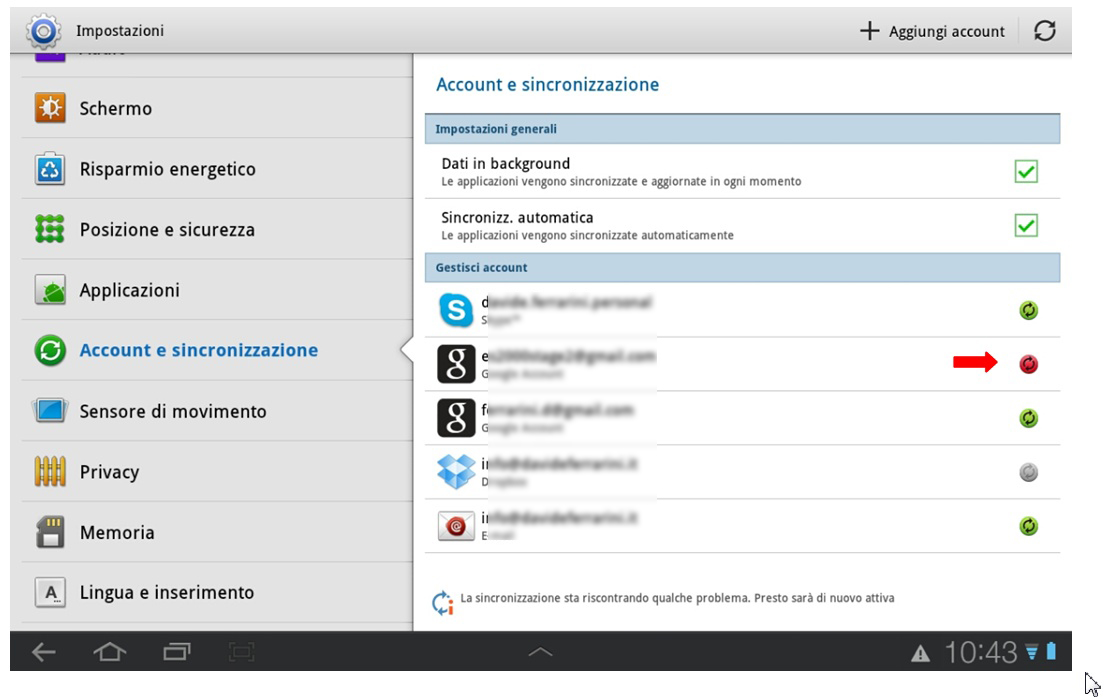
Figura 32: Creazione dell'account Google è andata a buon fine
Premere sull’icona alla destra del proprio account creato nel riquadro “Gestisci account” per temporizzare il tutto (vedi figura precedente). Si aprirà una nuova pagina con le opzioni da sincronizzare e si spuntino tutte le caselle; fatto questo, si prema in alto a destra il disegnino di sincronizzazione per completare finalmente la procedura.
Per attivare la sincronizzazione nel caso non fosse attiva nel tablet:
11.cliccare sull’icona “Impostazioni”;
12.scorrere fino alla voce “Account e sincronizzazione” e selezionarla;
13.nel riquadro “Impostazioni generali” spuntare la casella di selezione “Sincronizz. automatica”.
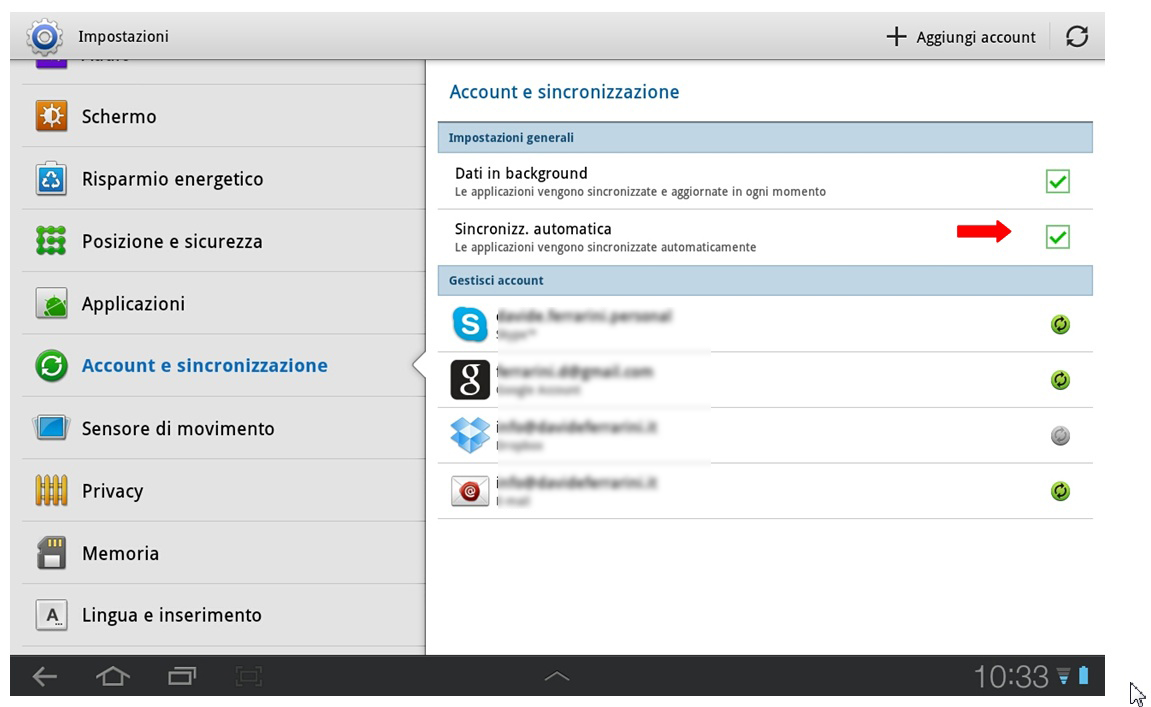
Figura 33: Impostazione per la sincronizzazione automatica con Google