Informazioni generali
Unione di azioni è un programma che permette di aggregare più azioni singole, in un'unica azione.
La maschera appare come in figura e risulta suddivisa in tre aree principali:
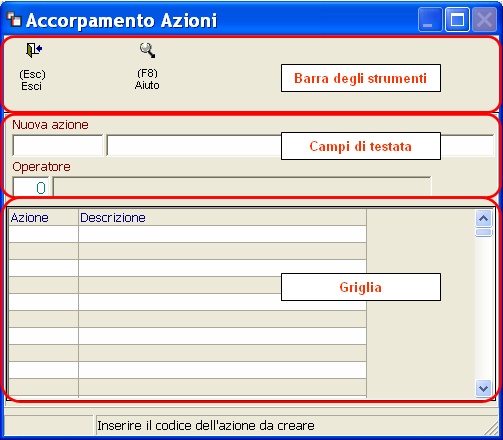
Figura L.1.91
Barra degli strumenti: Contiene i tasti funzione, i quali possono cambiare in funzione del campo su cui si è posizionati. La maschera iniziale presenta la seguente configurazione:
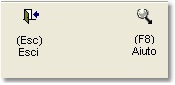
Figura L.1.92
Da cui è possibile:
•Esc: Uscire dalla maschera
•F8: Permette di visualizzare le azioni esistenti. Se utilizzato in griglia consente di selezionare una azione e passare alla funzione di unione di azioni. Se utilizzato nel campo codice, evita di ripetere l'inserimento un codice azione già presente.
Campi di testata: Contiene i campi generici della nuova azione, tra cui:
•Nuova azione: Indica il codice alfanumerico di 8 caratteri attribuito all'azione da inserire all'interno del programma. In questo campo deve essere inserito il codice dell'azione nata dall'accorpamento.
•Descrizione: In questo campo viene inserita la descrizione identificativa dell'azione.
•Operatore: In questo campo viene inserito il codice operatore al quale si può legare l'azione in esame. Se si valorizza questo campo, si limita l'esecuzione dell'azione solo all'operatore impostato (campo obbligatorio).
Griglia: Questa area contiene l’elenco delle singole azioni che compongono l'accorpamento.
La conferma dei dati inseriti nei campi di testata, fa cambiare la barra degli strumenti nel seguente modo:
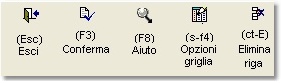
Figura L.1.93
A questo punto è possibile effettuare varie scelte
•F3: Aggiorna l'azione ed esce
•s-f4: Permette di aprire la funzione di amministrazione griglia
•ct-E: Permette di cancellare l’azione selezionata.
Dalla schermata iniziale sarà possibile inserire le singole azioni da accorpare
In questa maschera è possibile aggregare diverse azioni in una unica
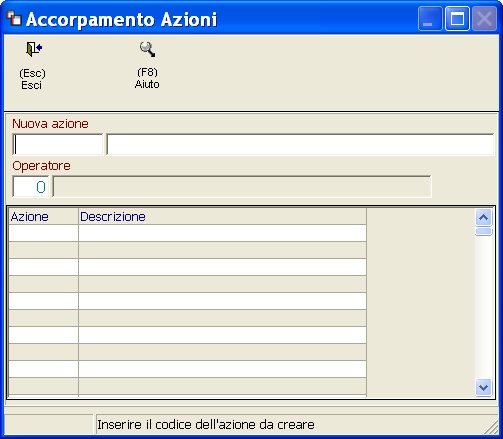
Figura L.1.94
Il programma si posizionerà inizialmente sul campo Nuova azione, a partire dal quale è possibile unire le diverse azioni.
Per effettuare l’inserimento è sufficiente completare i campi in bianco relativi ai campi di testata e i campi di griglia, utilizzando il tasto F8 di aiuto dove necessario.
Una volta inserire tutte le informazioni aggiornare l'azione tramite il tasto F3