Informazioni generali
Questo programma, attivabile attraverso il tasto F6 in sede di gestione della prescrizione medica, permette di inserire i materiali che sono stati consegnati da parte del medico committente la fabbricazione.
La maschera appare come in figura e suddivisa in quattro aree principali:
Figura L.1.100
Barra degli strumenti: Contiene i tasti funzione i quali possono cambiare in funzione del campo su cui si è posizionati. La maschera iniziale presenta la seguente configurazione:
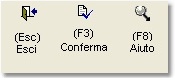
Figura L.1.101
da cui è possibile:
•Esc: Uscire dalla maschera
•F4: Permette di aggiornare i valori inseriti
•F8: Permette di visualizzare gli articoli presenti in magazzino. Selezionandone uno si passa alla funzione di inserimento/variazione.
Campi di testata: Questa area contiene le informazioni di carattere generico della commessa; se aperto dallo stato commessa, questi campi saranno compilati automaticamente, al contrario l'inserimento avverrà manualmente:
•Studio medico / Paziente / Commessa: vedere la Ricerca generica commessa
Area dettaglio: Questa area contiene il dettaglio si ogni singola merce inserita nella griglia, in particolare:
•Merce: Questi campi contengono il codice interno e la descrizione della merce. Se presente in magazzino può essere richiamata tramite il tasto F8, altrimenti questi campi vengono lasciati in bianco e si compila solamente la descrizione della merce ricevuta. L'eventuale materiale codificato in anagrafica ed utilizzato in questa funzione, non viene considerata nella gestione del magazzino. Codificando la merce con gruppo ZZ (es ZZ/ /1 impianti) ogni volta che si accede a questa funzione sarà possibile avere in automatico tutta la merce "predefinita" che di solito può essere inviata dal medico. In questo modo sarà necessari indicare solamente la quantità di quella merce che è stata consegnata. In alternativa è possibile definire dei materiali di default per tipologia di lavoro (protesico - ortodontico) inserendo il codice merce, in modo tale da visualizzare i materiali di riferimento, pertinenti al tipo di lavoro da eseguire. Se non codificati nel gruppo ZZ, tali materiali verranno visualizzati in automatico
•Descrizione: Questo campo contiene una ulteriore descrizione data alla merce. Da utilizzare soprattutto nel caso in cui l'articolo ricevuto non sia presente in magazzino. Se non si valorizzano i campi precedenti, per raggiungere questo campo è necessario spostarsi col mouse. In alternativa è possibile definire dei materiali di default per tipologia di lavoro (protesico - ortodontico) inserendo la descrizione della merce, in modo tale da visualizzare i materiali di riferimento, pertinenti al tipo di lavoro da eseguire. Se non codificati nel gruppo ZZ, tali materiali verranno visualizzati in automatico
•Quantità: Indica la quantità di materiale ricevuto
•Data Entrata: Indica la data in cui è stato registrato il materiale consegnato dal medico. Tramite il tasto F8 è possibile visualizzare il calendario
Griglia: Questa area contiene l'elenco dei materiali ricevuti dal medico committente. Il dettaglio di ogni riga viene visualizzato nell'area dettaglio, campo dal quale sarà possibile apportare eventuali modifiche
La presenza di almeno un articolo in griglia e il posizionamento su di esso, fa modificare la barra degli strumenti nel seguente modo:

Figura L.1.102
A questo è possibile effettuare varie scelte:
•F3: Aggiorna le informazioni inserite ed esce.
•s-f4: Permette di aprire la funzione di amministrazione griglia
•ct-A: Permette di aggiungere un materiale ricevuto; il programma si posizionerà nel primo campo dell’area di dettaglio della merce.
•ct-E: Permette di cancellare il materiale selezionato.
•Invio: Permette di modificare il materiale selezionato; il programma si posizionerà nel primo campo dell’area di dettaglio del materiale.
Dalla maschera iniziale sarà possibile inserire il materiale ricevuto oppure modificare le caratteristiche di un materiale inserito in precedenza
Inserimento nuovo materiale ricevuto
In questa maschera è possibile inserire i materiali ricevuti
Figura L.1.103
Il programma inizialmente si posizionerà sul campo merce, a partire dal quale sarà possibile inserire il materiale ricevuto.
Per effettuare l'inserimento è sufficiente completare i campi in bianco relativi all'area dettaglio, utilizzando il tasto F8 di aiuto dove necessario.
Una volta inserite tutte le informazioni, aggiornare il programma tramite il tasto F3. Inserito il primo materiale, la barra degli strumenti apparirà come in figura L.1.102; assumerà la stessa configurazione all'apertura del programma, nel caso in cui sia già stato inserito un materiale in precedenza
Dalla maschera iniziale sarà possibile posizionarsi su un materiale e modificarne le informazioni; inizialmente la barra degli strumenti sarà quella di figura L.1.102, tramite l'apposito tasto di modifica la maschera sarà come in figura.
Figura L.1.104
Il cursore si posizionerà sul campo merce, a partire dal quale sarà possibile modificare le informazioni dei campi dell'area dettaglio.
Ultimate le modifiche, aggiornare il programma tramite il tasto F3.