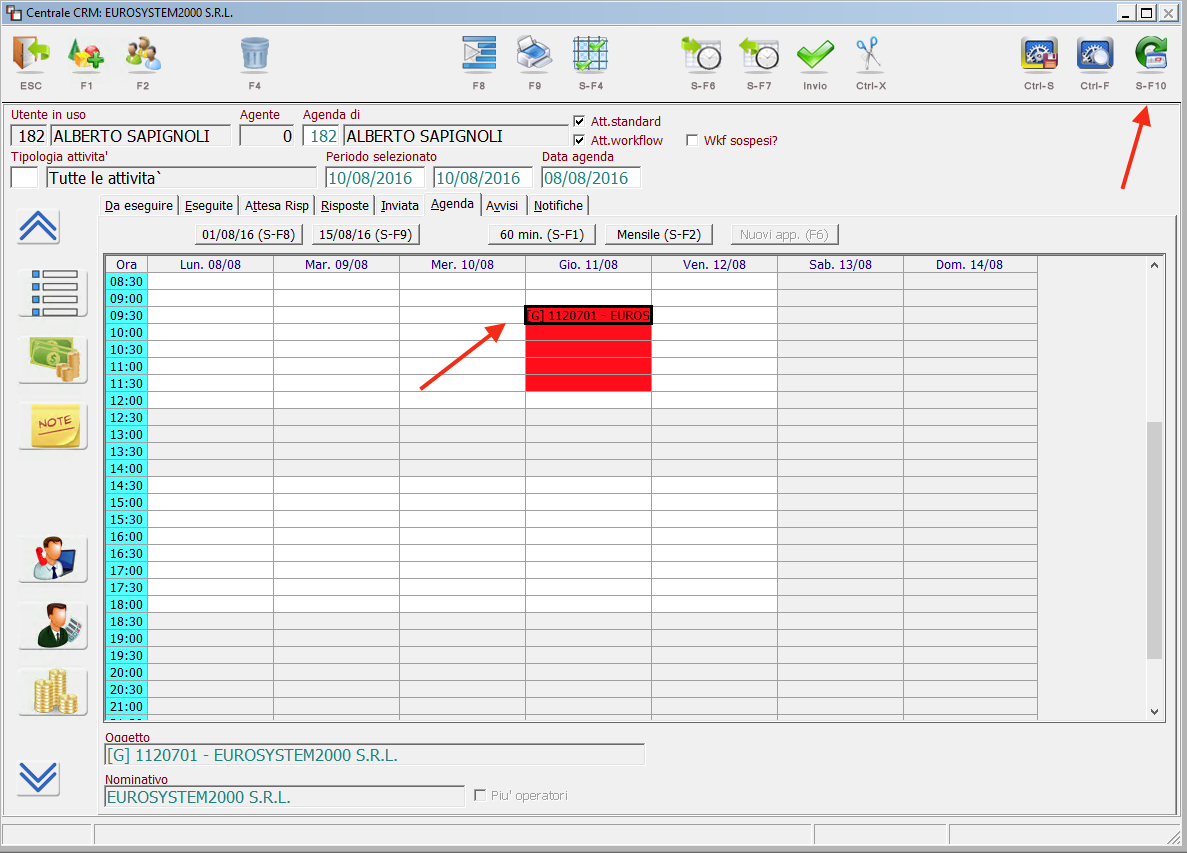Tramite i seguenti passaggi sarà possibile sincronizzare l'agenda dell'account Area con il calendario primario (o con un calendario creato appositamente per lo scopo) presente all'interno del proprio account Google. Una volta ultimata la configurazione sarà inoltre possibile condividere più calendari appartenenti agli account google dei vari tecnici con l'account di proprietà del responsabile in modo da avere una vista d'insieme dei vari impegni grazie alla visualizzazione sovrapposta dei vari calendari.
LOGICA DI FUNZIONAMENTO:
•Trattandosi di un ecosistema integrato la creazione, lo spostamento e la cancellazione di un attività comporta la sincronizzazione in tempo reale della modifica da Calendar all'agenda CRM di Area oppure dall'agenda CRM di Area a Calendar.
•La sincronizzazione avviene in automatico ogni 10 minuti tramite dei motori di sincronizzazione. Inoltre, dall'agenda CRM di Area, è possibile sincronizzare istantaneamente le modifiche effettuate in Google Calendar mediante il tasto funzione S-F10 ![]()
•nell'agenda CRM di AREA un appuntamento non può durare più di una giornata. Questo significa che gli eventi creati mediante Google Calendar su più giorni vengono suddivisi in n. attività a seconda delle giornate lavorative coinvolte.
•l'evento la cui durata su google Calendar viene impostata come "tutto il giorno" sull'agenda Crm di Area occuperà la fascia oraria 8.30-18.30.
•l'evento la cui durata su google Calendar eccede le 24.00 (o che viene spostato trovandosi di conseguenza a "cavallo" tra due giornate lavorative) nell'agenda Crm di Area verrà suddiviso in due attività collocate nelle due giornate coinvolte
•l'integrazione con google calendar consente di visualizzare l'agenda CRM di Area su tutti i dispositivi che supportano lo stesso (smartphone, tablet, computer, smartwatch ecc.).
CASI NON ANCORA SUPPORTATI:
•gli eventi creati su google calendar con ripetizione in diverse occorrenze, attualmente non vengono supportati. L'agenda CRM riporterà quindi solamente il primo appuntamento della serie, non i successivi.
•gli inviti agli eventi previsti da google calendar attualmente non sono supportati.
- negli INTERVENTI CHE PREVEDONO IL COINVOLGIMENTO DI PIU' TECNICI non è possibile:
ocambiare l'assegnazione dell'intervento: se l'intervento è assegnato ai tecnici T1, T2, T3 non è possibile cambiare l'assegnazione dell'intervento in favore del tecnico T4.
ovariare la durata dell'intervento dal calendario di uno dei tecnici: la variazione della durata dell'intervento dal calendario Google Calendar di uno dei tecnici coinvolti comporta la sincronizzazione dell'agenda Area e di Assist per tutti i tecnici legati all'intervento, ma non la correzione della durata nel calendario Google Calendar degli altri tecnici coinvolti che continueranno quindi a vedere la durata "originale".
CONFIGURAZIONE:
VERIFICA PRELIMINARE: prima di attivare la sincronizzazione è necessario controllare che il tecnico assist sia associato all'operatore del gestionale dal programma tecnici (menu standard/Assist 2.0/Archivi/Tecnici)
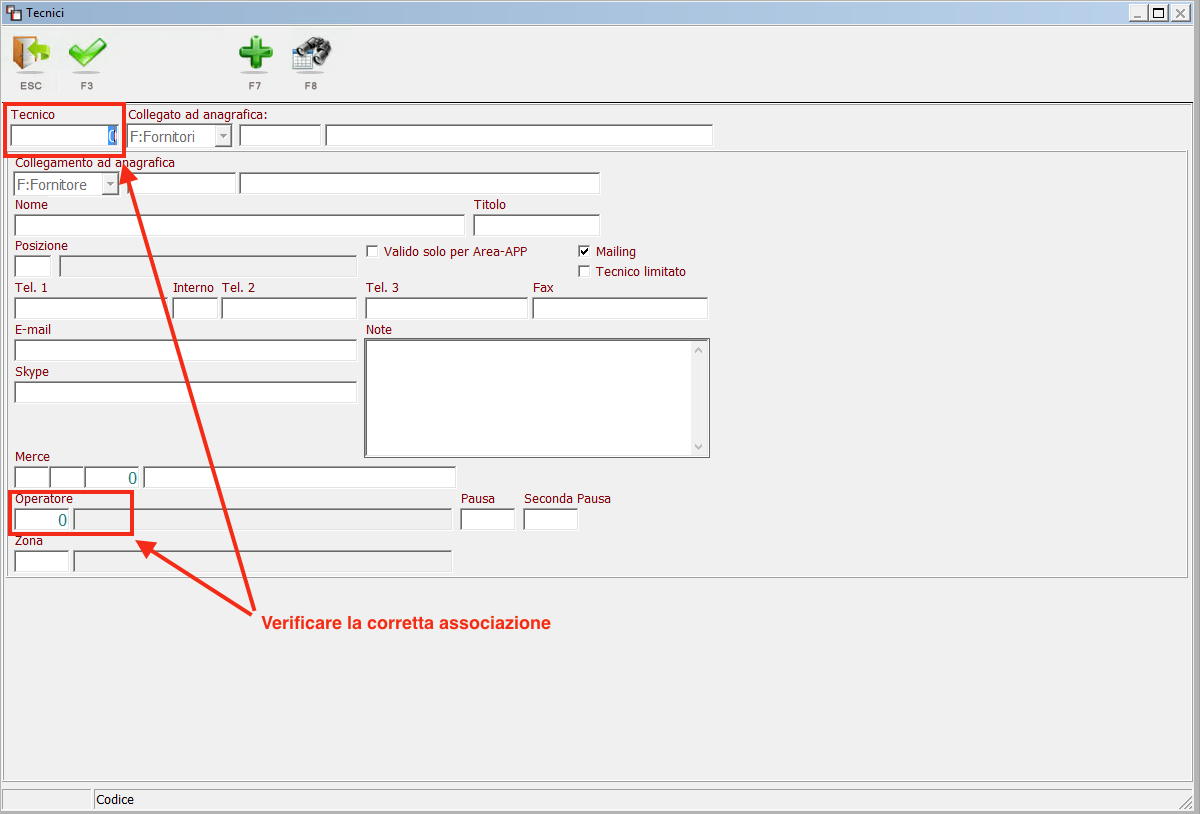
Per configurare la sincronizzazione con google calendar è quindi necessario:
1) inserire in AreaGate l'ID del calendario che si desidera sincronizzare;
2) modificare le impostazioni di condivisione dalle impostazioni di google Calendar.
1) INSERIRE IN AREAGATE L'ID DEL CALENDARIO CHE SI DESIDERA SINCRONIZZARE
Il primo passaggio da effettuare per abilitare la sincronizzazione con google calendar consiste nell'inserire su AreaGate l'ID del calendario che si desidera utilizzare a tale scopo.
E' quindi necessario eseguire l'accesso ad AreaGate (www.areagate.it) con le proprie credenziali e successivamente cliccare sulla scheda Accesso tecnici, sul nome del tecnico per il quale si vuole attivare la sincronizzazione e su modifica account (funzione presente in corrispondenza della riga riferita al tecnico sulla destra, vedi immagine sotto).
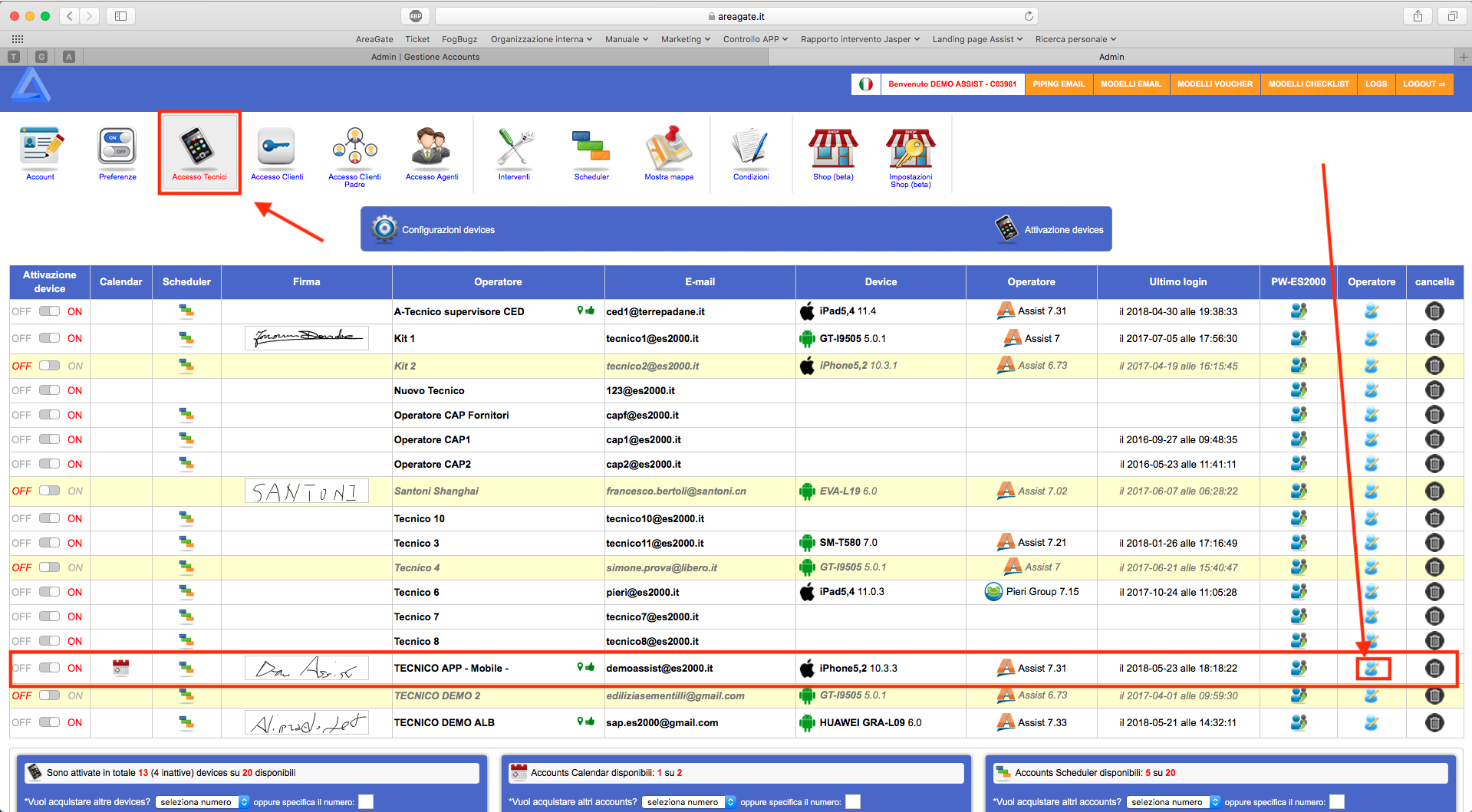
A questo punto ci si ritroverà di fronte alla seguente finestra:
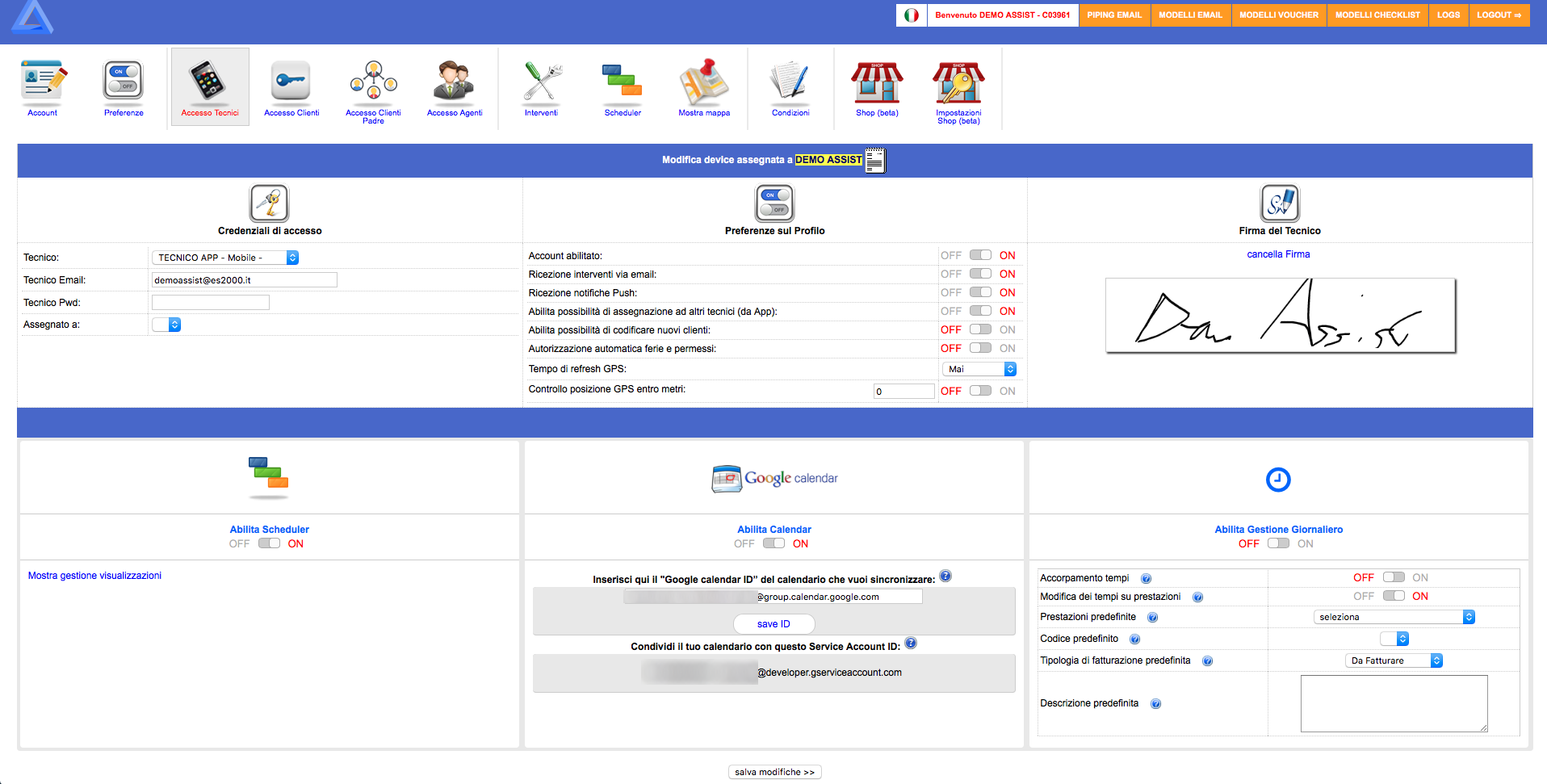
Dove sarà necessario abilitare il calendario dall'apposito switch, inserire l'ID del calendario (vedi prossimo paragrafo: "come trovare l'ID del tuo calendario Google") e cliccare su SALVA ID per salvare le modifiche e procedere con la configurazione.
ATTENZIONE: verificare che il tecnico indicato in AreaGate corrisponda al tecnico "proprietario" dell'agenda CRM Area che si desidera sincronizzare (vedi immagini di seguito).
|
|
Come trovare l’ID del tuo calendario Google
Ogni calendario di Google Calendar è identificato da uno specifico ID. Per ottenerlo è necessario seguire la seguente procedura:
1) Apri Google Calendar sul computer (https://www.google.com/calendar).
2) Individua "I miei calendari" a sinistra (potrebbe essere necessario fare clic per espandere la voce).
3) Trova il calendario che desideri collegare ad Assist e fai clic sui "tre pallini" sulla destra che compaiono selezionandolo con il mouse (Foto1);
4) Seleziona "Impostazioni e condivisione" (si aprirà la finestra riportata nella foto 2)
5) In "Integra Calendario", troverai esplicitato “ID Calendario”
6) Seleziona l’ID del calendario e copialo nella schermata di configurazione di AreaGate avendo cura di copiare esattamente il testo senza spazi aggiuntivi o parentesi.
7) Fai clic su Salva.
FOTO1:
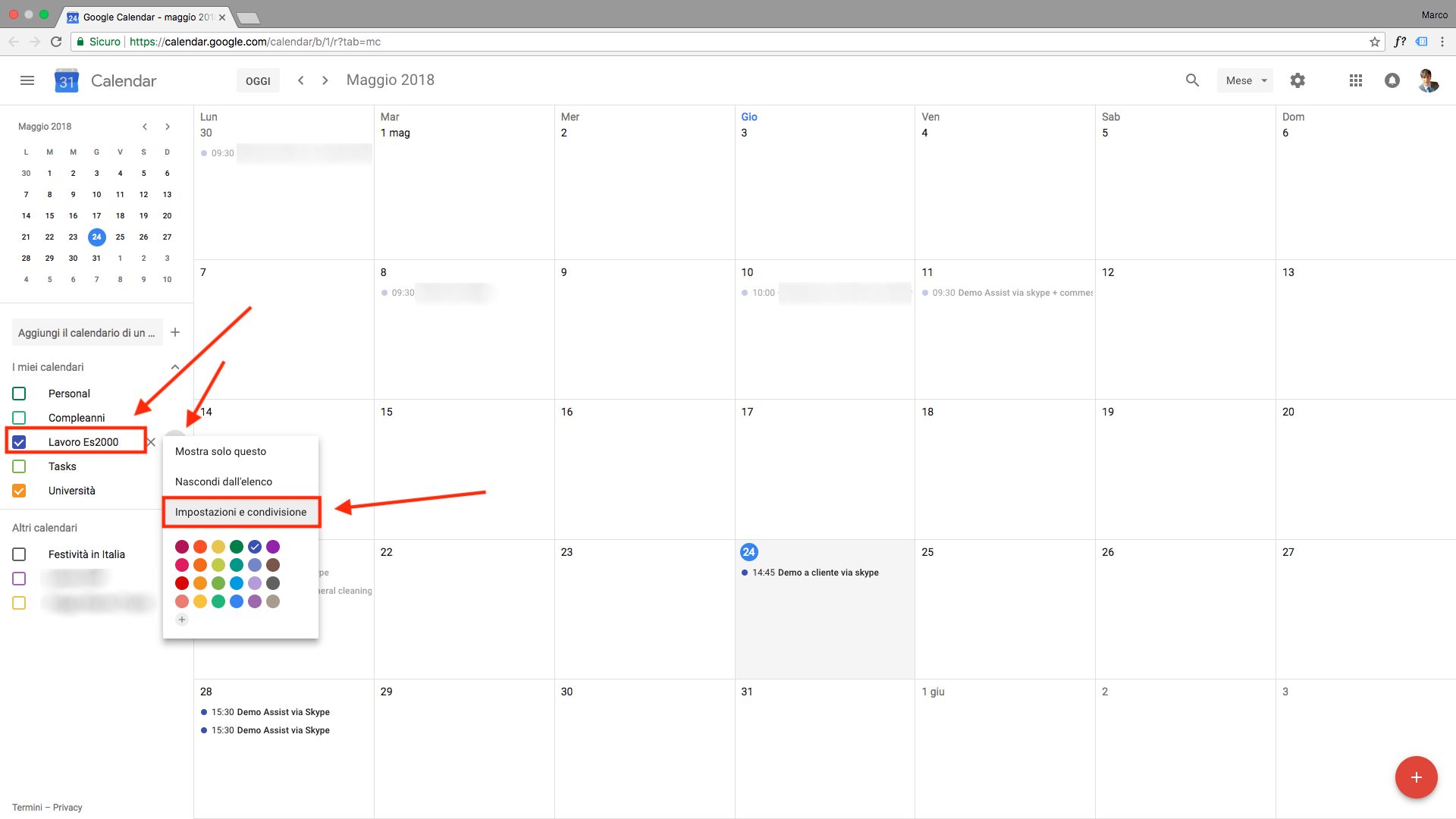
FOTO 2:
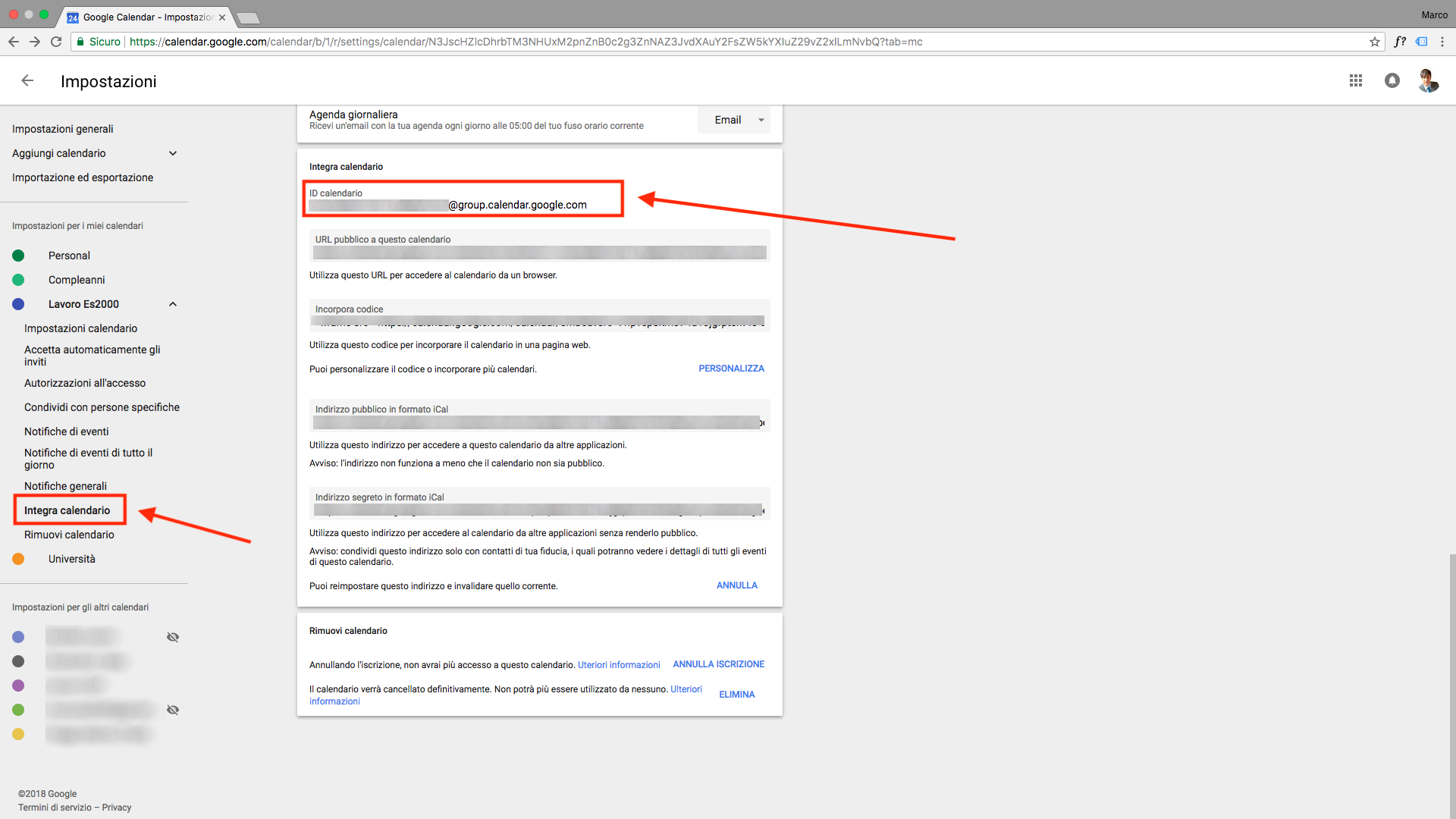
2) MODIFICARE LE IMPOSTAZIONI DI CONDIVISIONE DALLE IMPOSTAZIONI DEL CALENDARIO
Una volta inserito l'ID del calendario da sincronizzare, cliccando su salva ID la pagina si modificherà come riportato nell'immagine seguente fornendo l'indirizzo del Service account ID con il quale sarà necessario condividere il calendario per completare la configurazione della sincronizzazione (se il codice del service account ID non dovesse comparire provare ad uscire e rientrare nelle impostazioni dell'account tecnico sul quale si sta operando).
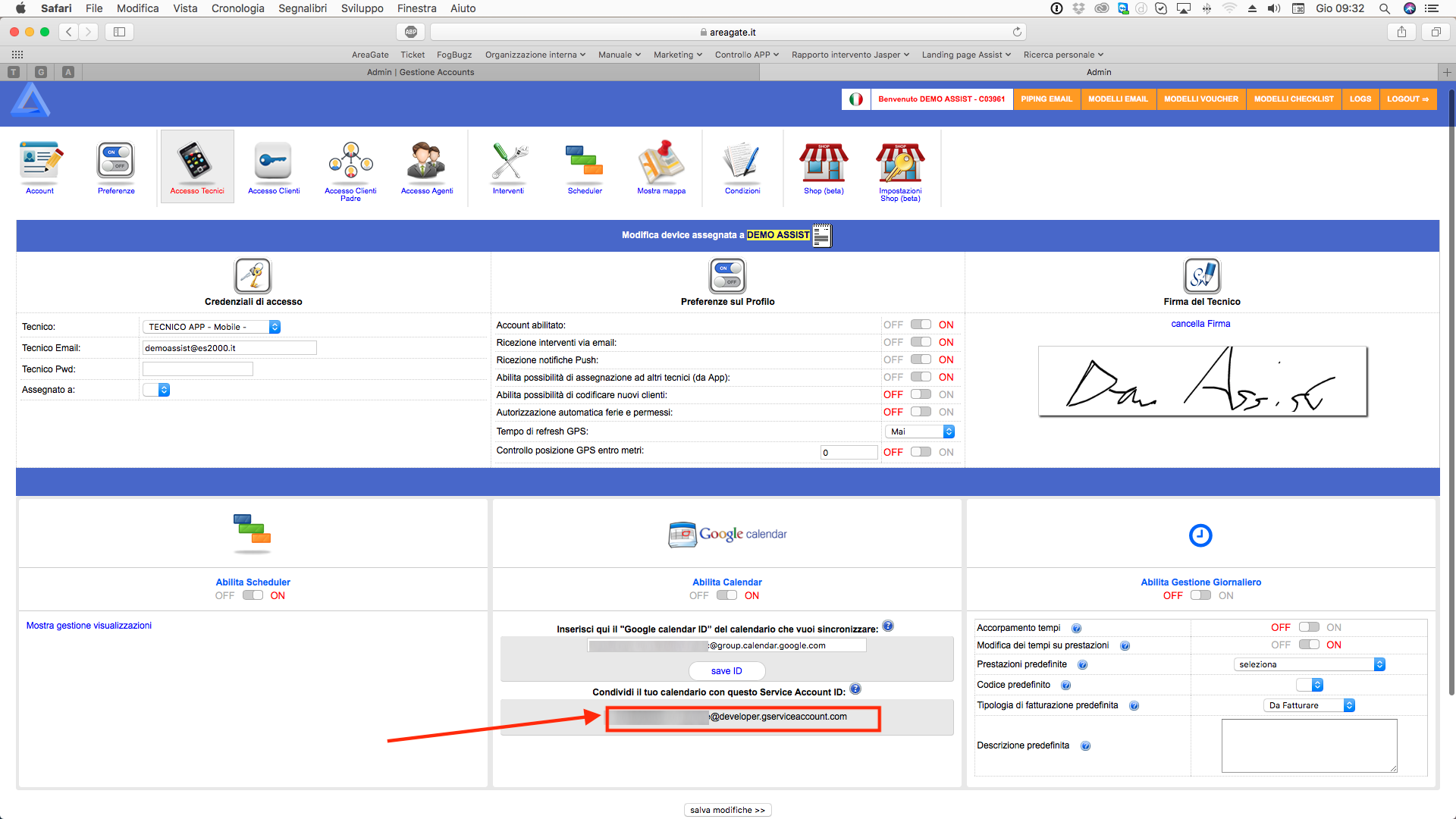
Copiare l'indirizzo ed eseguire i passi seguenti:
1) Aprire Google Calendar sul computer: (https://www.google.com/calendar)
2) Individuare "I miei calendari" a sinistra (Potrebbe essere necessario fare clic per espandere la voce).
3) Trovare il calendario che si desiderera condividere per ultimare la configurazione e fare clic sui tre pallini che appaiono una volta selezionato il calendario con il mouse (FOTO 1).
4) Selezionare "Impostazioni e condivisione".
5) Selezionare "Condividi con persone specifiche" (FOTO 2)
6) In Condividi con persone specifiche, aggiungere l'indirizzo email del Service Account ID precedentemente copiato. (FOTO 3)
7) Per "Autorizzazioni", scegliere l’opzione "Apportare modifiche agli eventi e gestire opzioni di condivisione"
8) Fare clic su "Invia"
FOTO 1:
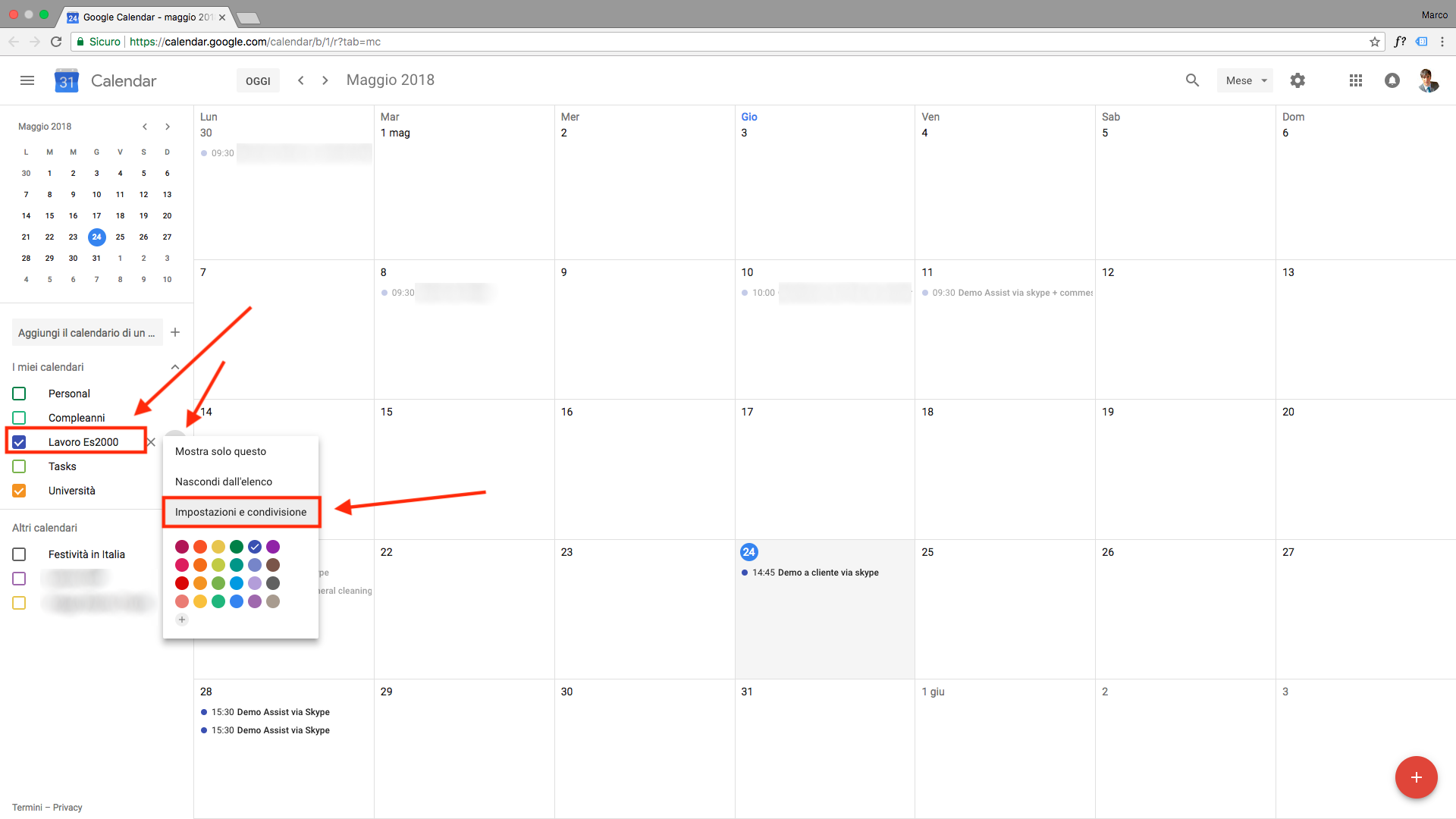
FOTO 2:
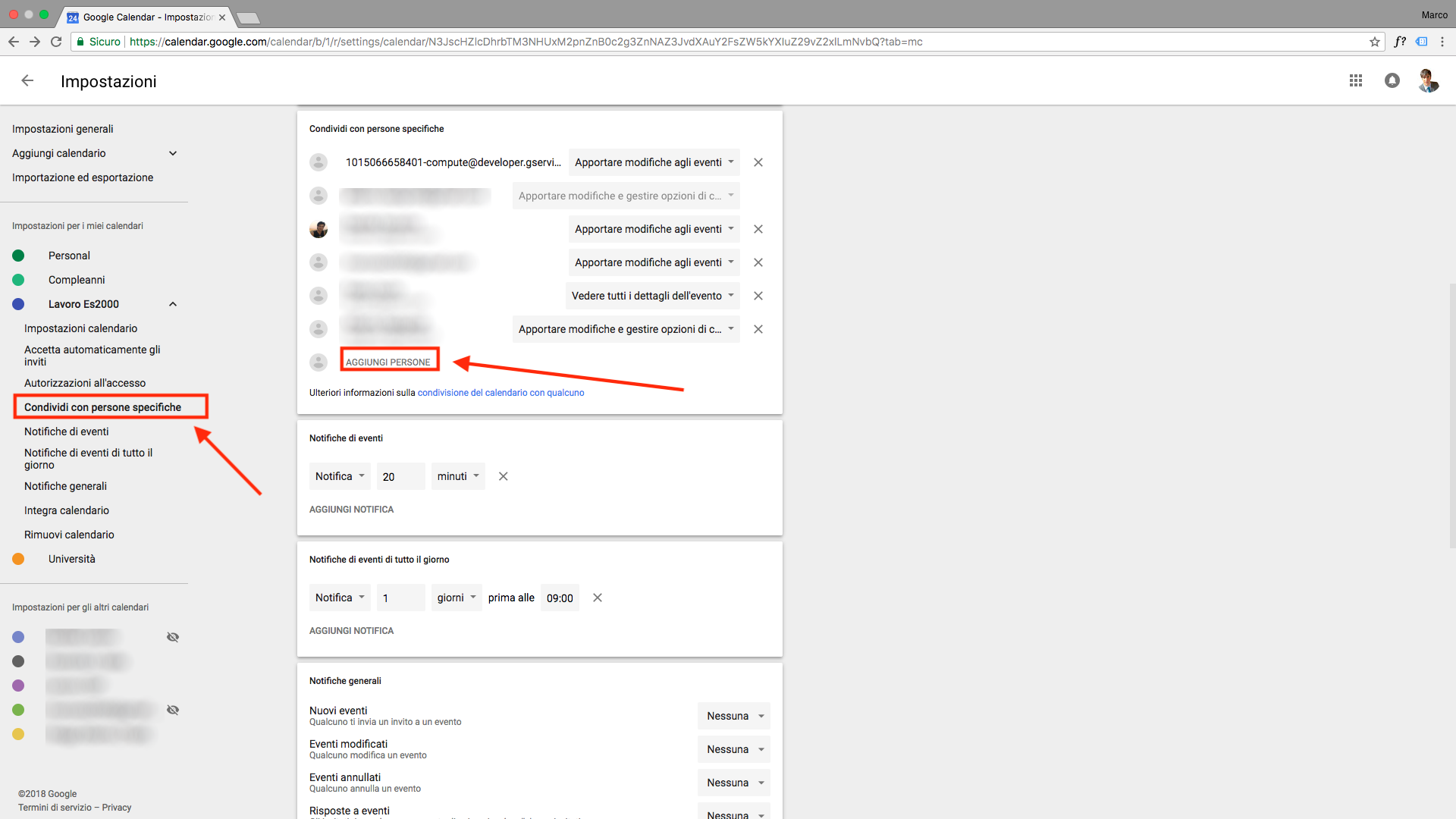
FOTO 3:
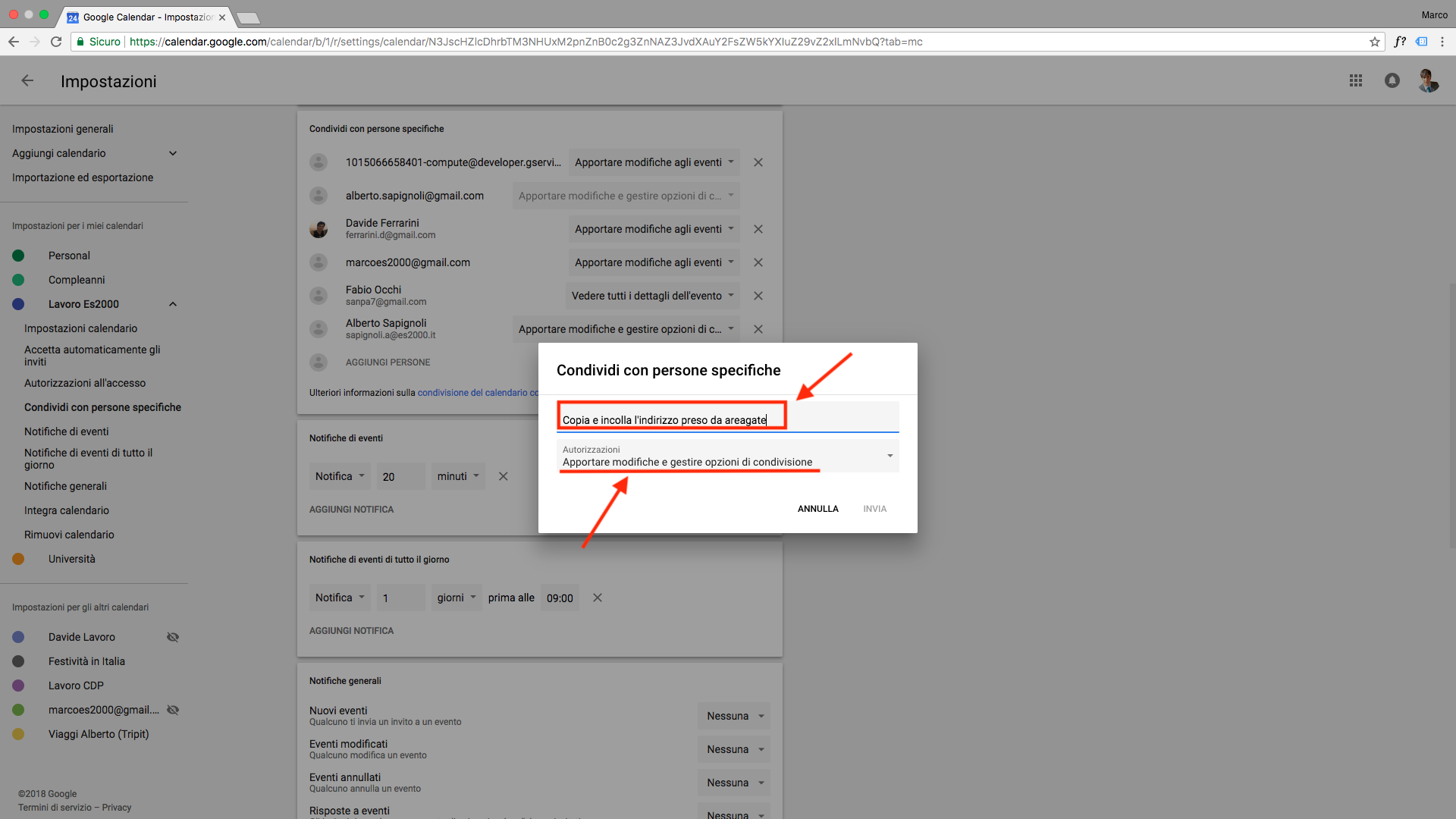
A questo punto la configurazione della sincronizzazione tra Assist e Google Calendar è completata. Verificare il corretto funzionamento inserendo un attività nell'agenda di Area. Se salvandola comparirà di fianco alla stessa una "G" (vedi figura sotto) e il tasto funzione S-F10 cambia da
|
a |
|
la configurazione sarà andata a buon fine e in poco tempo la stessa attività comparirà anche all'interno del proprio account Google Calendar.