Caratteristiche
È stato testato Microsoft Office Outlook nelle versioni 2007 e 2010 per Windows XP e Windows 7.
Punti di forza / debolezza
Un punto di forza di Outlook è l’importazione e l’esportazione dei calendari per il formato .csv e iCalendar.
Il più grande difetto è la possibilità di condividere solo il calendario principale di Google Calendar e il calendario predefinito di Outlook; questo fa sì che, qualora si volessero eventi che non fanno parte di quel calendario, bisognerebbe esportarli in quello principale e poi condividerlo con Outlook. Allo stesso modo è attuabile anche l'operazione inversa, sempre con lo svantaggio che da Outlook si possono condividere solo eventi presenti nel calendario predefinito.
Altre limitazioni che l’applicativo Microsoft possiede sono:
•gli allarmi sono solo sotto forma di popup;
•non esiste un modo efficace per gestire la privacy di un evento;
•non esiste una funzione di pianificazione efficiente, quindi non si riescono a visualizzare le risposte degli utenti a cui sono stati inviati gli inviti.
Guida alla configurazione passo / passo
Per permettere la sincronizzazione tra Google Calendar e Microsoft Outlook 2007 è necessario scaricare due componenti aggiuntive: l’applicazione “Google Calendar Synch” e la patch per la sincronizzazione dell’orario.
Per il software, andare in un browser e digitare l’url http://google-calendar-sync.softonic.it/ e scaricare l’applicazione seguendo la procedura indicata.
Arrivati a questo punto si faccia partire l’eseguibile dell’applicazione e si seguano le istruzioni riportate di seguito: (si guardi la Figura 1 come esempio)
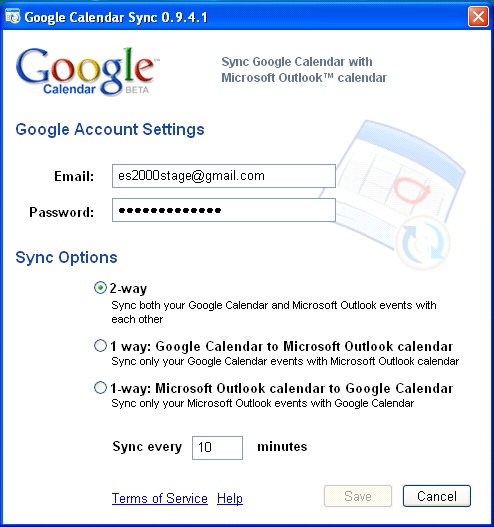
Figura 1: Esempio di impostazioni selezionate per Google Calendar Sync
1.Inserire Email e Password dell’account Google che si vuole sincronizzare;
2.Selezionare l’opzione 2-way per avere una temporizzazione bidirezionale;
3.Inserire ogni quanto tempo (in minuti) procedere con la sincronizzazione;
4.Si salvino le impostazioni inserite premendo sul pulsante “Save”;
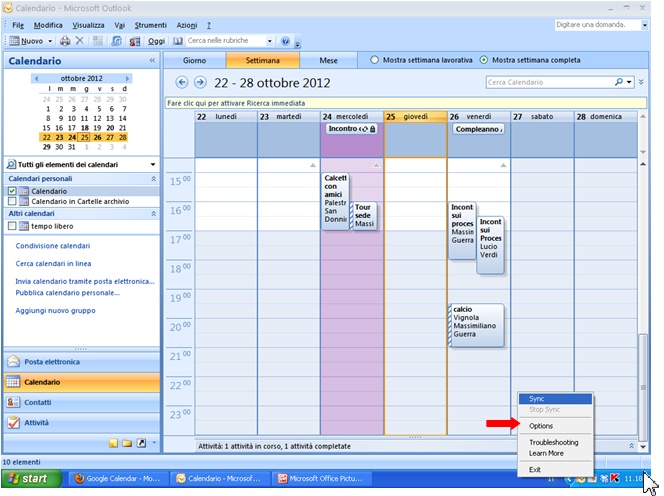
Figura 2: Esempio di utilizzo manuale di Google Calendar Sync
5.Se si desidera una sincronizzazione manuale, come indicato in Figura 2, premere col tasto destro del mouse sull’icona che ci indica che abbiamo scaricato il software e si selezioni la voce “Sync”.
La seconda componente che serve è una patch che si può trovare su Internet digitando in un browser l’url http://www.intelliadmin.com/DaylightSavingFix.exe. Si aprirà una pagina come quella illustrata nella Figura 3.
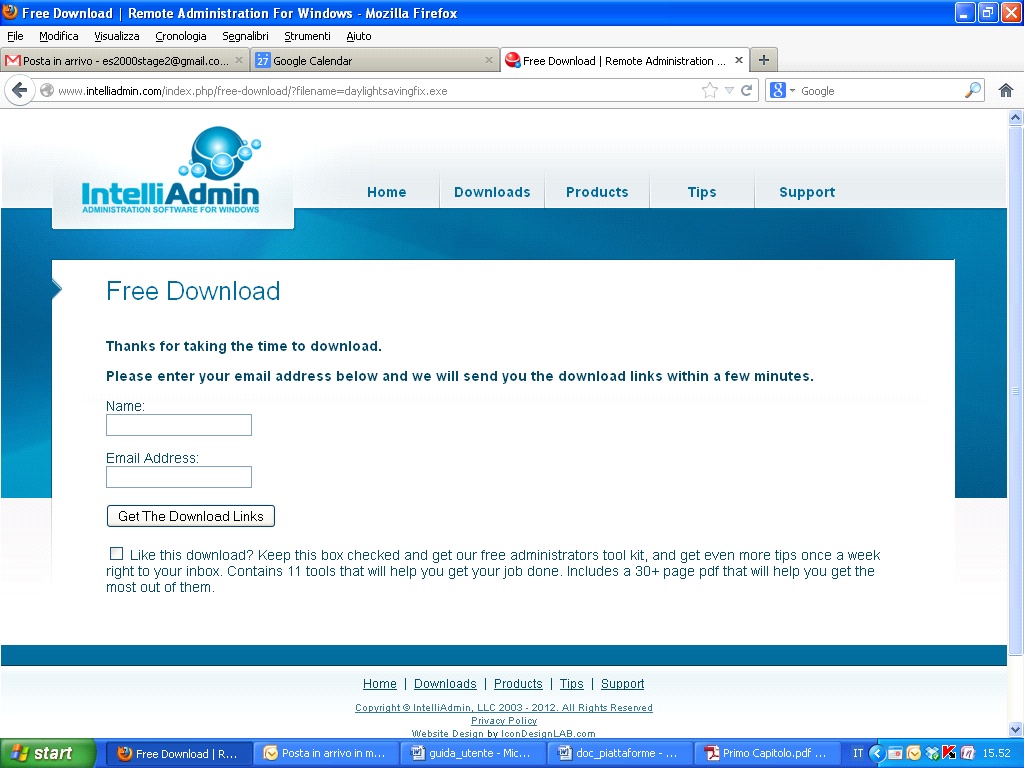
Figura 3: Visualizzazione della pagina da cui si scaricherà la patch
Si inseriscano il nome e l’indirizzo email negli appositi campi come nella Figura 4 e deselezionare la casella di selezione con la scritta “Like this download?etc...”.
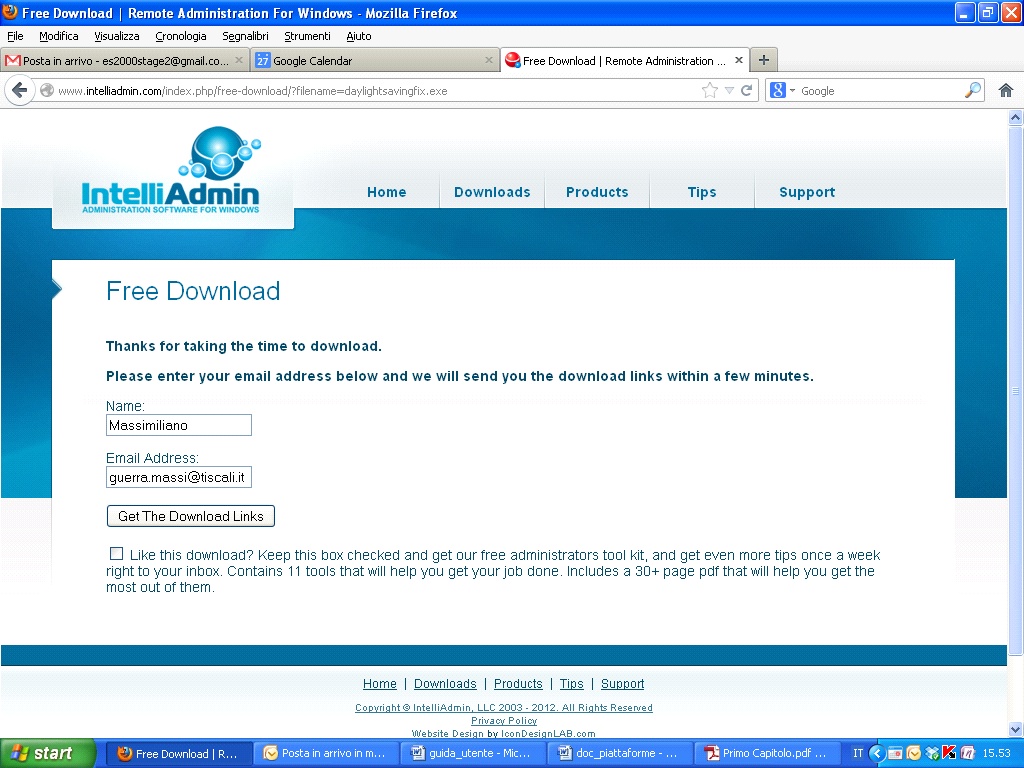
Figura 4: Esempio di inserimento di nome e indirizzo email
Premere sul pulsante “Get The Download Links” e dopo pochi secondi nella propria casella di posta elettronica si riceverà una email con il link per scaricare il file eseguibile che successivamente andrà eseguito.
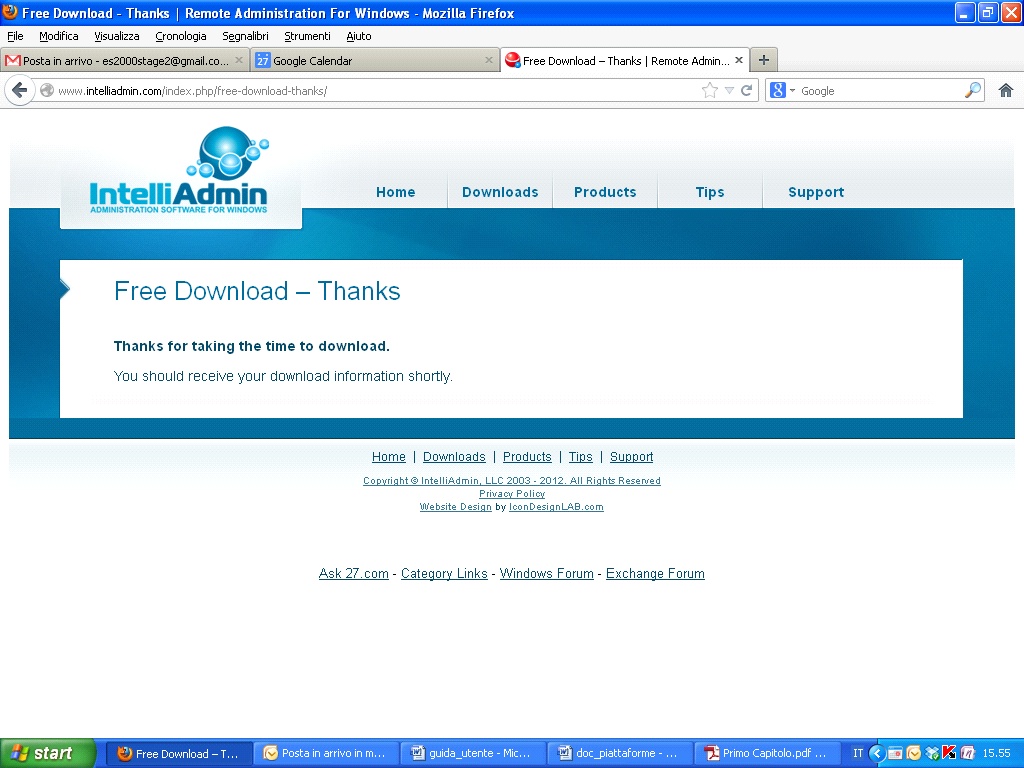
Figura 5: Esempio di pagina dopo aver inviato la richiesta per ricevere il download