➢Caratteristiche
È stata testata la versione 17.0.2 di Mozilla Thunderbird con l’estensione Lightning v. 1.9 per Windows XP e Windows 7.
Punti di forza / debolezza
Un punto di forza è la possibilità di scegliere se visualizzare solo gli eventi di un calendario, oppure gli eventi di più calendari contemporaneamente, quindi si possono condividere tutti i calendari che si desiderano tra Thunderbird e Google.
È possibile importare ed esportare i calendari in vari formati, tra i quali il formato iCalendar. Esiste la possibilità di definire delle attività, anche se hanno come svantaggio di essere a se stanti e di non sincronizzarsi con Google Calendar e come vantaggio di poter essere convertite in eventi, e la possibilità di impostare un allarme per essere avvisati all'approssimarsi di un evento. I tipi di allarmi sono: email, avvisi (come i popup) e messaggi di testo (come gli sms).
Dunque anche Thunderbird offre la disponibilità di mandare sms grazie allo strumento di Google perché la configurazione del numero di cellulare può essere fatta solo da esso.
Se invece ci riferiamo alla privacy a livello di singolo evento, è molto simile a Google. Infatti il “Predefinito” di quest'ultimo diventa “Visualizza solo l'ora e la data” di Mozilla.
Per avere gli eventi temporizzati bisogna aver condiviso i calendari; la sincronizzazione avviene in modo bidirezionale e il tab di Google Calendar funziona bene, anche se lavora più lentamente rispetto allo strumento originale Calendar.
Quindi per vedere in tempo reale eventuali variazioni nei calendari da Google Calendar a Mozilla Thunderbird, o si preme sul pulsante “Sincronizza” nella scheda “Calendario” di Thunderbird o si apre “Google Calendar Tab”; altrimenti la ricarica automatica nella casella di posta elettronica avviene dopo un minuto.
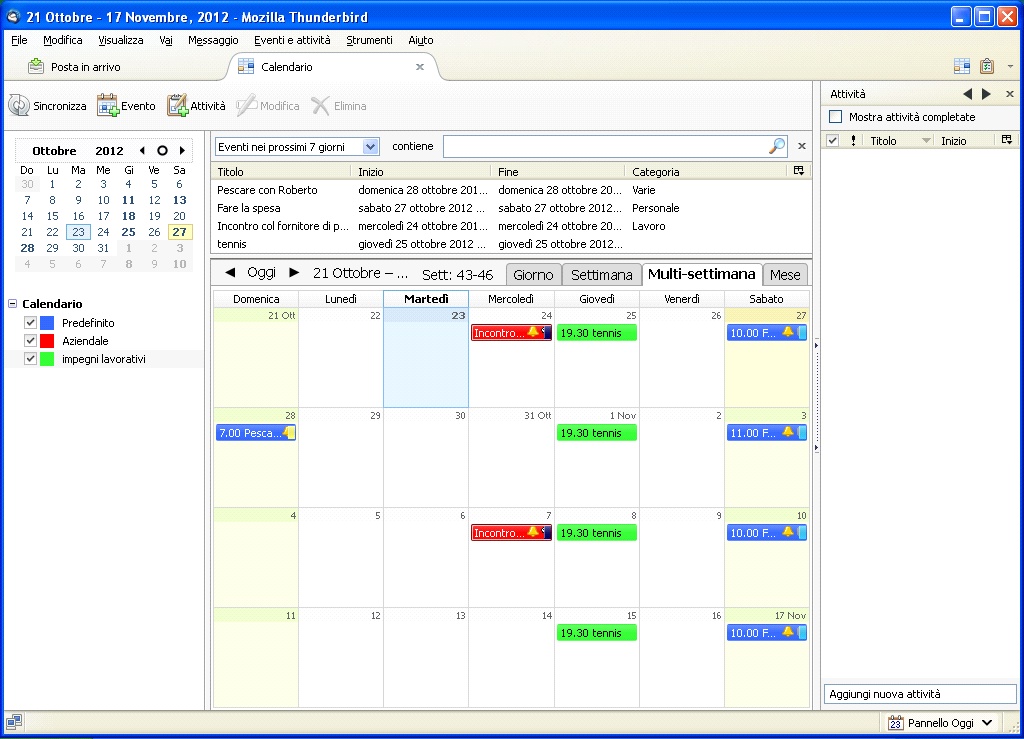
Figura 6: Esempio di temporizzazione di un calendario già presente in Calendar
Guida alla configurazione passo / passo
Componenti aggiuntive:
•L’estensione “Lightning” è una componente aggiuntiva necessaria poiché permette di integrare la gestione delle attività e del calendario con il client di posta elettronica.
•L’estensione “Provider per Google Calendar” permette di avere un accesso bidirezionale con Google Calendar.
•L’estensione “Google Calendar Tab” consente di avere l’interfaccia web di Google Calendar su Mozilla Thunderbird.
Per possedere queste estensioni bisogna cliccare sull’impostazione “Strumenti” e selezionare la voce “Componenti aggiuntivi”. A questo punto si aprirà una nuova tab in Thunderbird. Selezionare la voce “Estensioni” nel riquadro a sinistra e fare il download delle 3 estensioni volute cercandole nella funzione di ricerca in alto a destra di questa tab.
È consigliabile avere tutte e tre queste estensioni per permettere una sincronizzazione ottima e in real-time con Google Calendar.
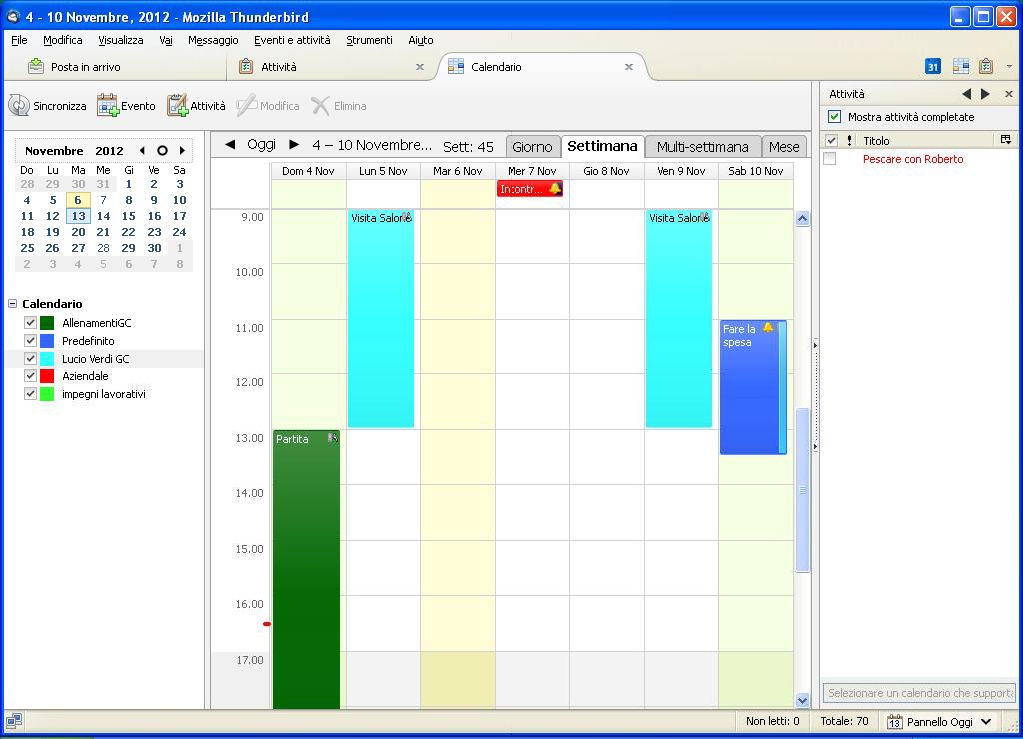
Figura 7: Esempio di visualizzazione di Mozilla Thunderbird con l'estensione Lightning
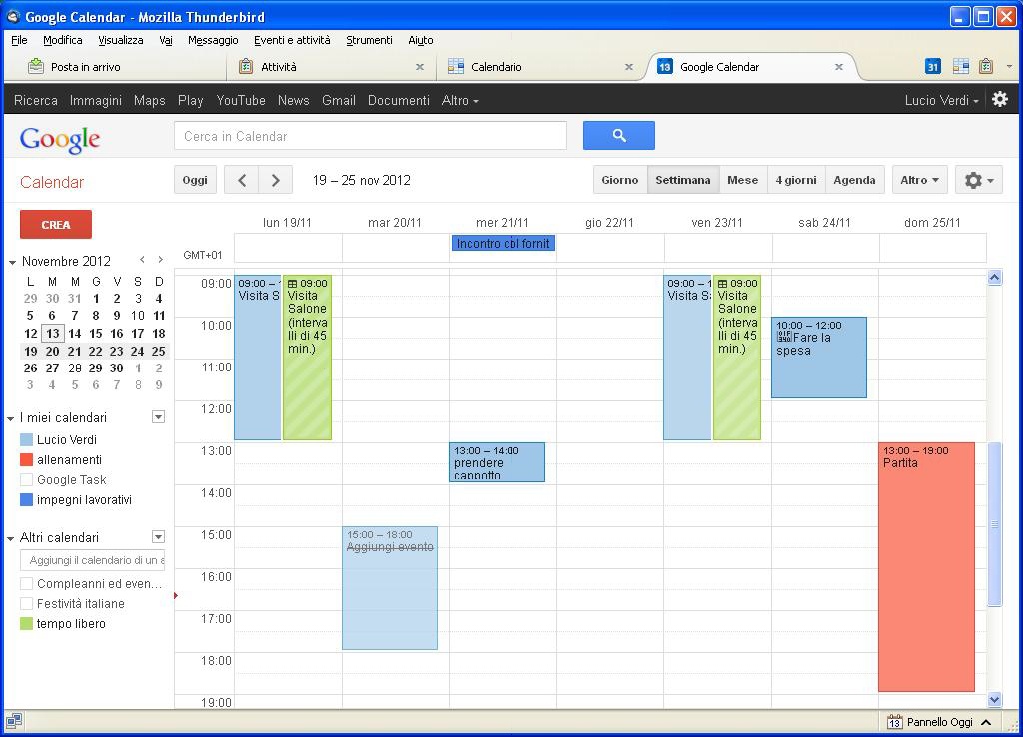
Figura 8: Esempio di visualizzazione dell'estensione Google Calendar Tab
Per permettere la temporizzazione da Google Calendar a Mozilla Thunderbird:
1.Accedere a Google Calendar;
2.Portarsi nella sezione “I miei calendari” sul calendario che si desidera esportare in Thunderbird;
3.Selezionare l’icona a forma di freccia accanto al calendario a cui siamo interessati e dopo averla premuta scegliere la voce “Condividi questo calendario”; si presentano due possibilità:
a.La casella di selezione accanto a “Rendi pubblico questo calendario” è selezionata, quindi il calendario è pubblico;
b.La casella di selezione accanto a “Rendi pubblico questo calendario” non è selezionata, quindi il calendario non è pubblico;
4.Se il calendario è pubblico, andare nella tab “Dettagli calendario”, scendere fino alla sezione “Indirizzo pubblico”, cliccare sul pulsante XML, si aprirà una finestra con un link ipertestuale, quindi copiarlo;
5.Se il calendario non è stato reso pubblico, andare nella tab “Dettagli calendario”, scendere fino alla sezione “Indirizzo privato”, cliccare sul pulsante XML, si aprirà una finestra con un link ipertestuale, quindi copiarlo;
6.Ora, in Thunderbird nella tab “Calendario” premere col tasto destro del mouse in un punto quasiasi dello spazio bianco sotto la sezione “Calendario”;
7.Selezionare la voce “Nuovo calendario”;
8.Si aprirà una finestra nella quale bisogna selezionare la posizione dove salvare il proprio calendario; cliccare la casella di selezione “Sulla rete” e premere “Avanti >”;
9.Scegliere alla voce “Formato” l’opzione “Google Calendar”;
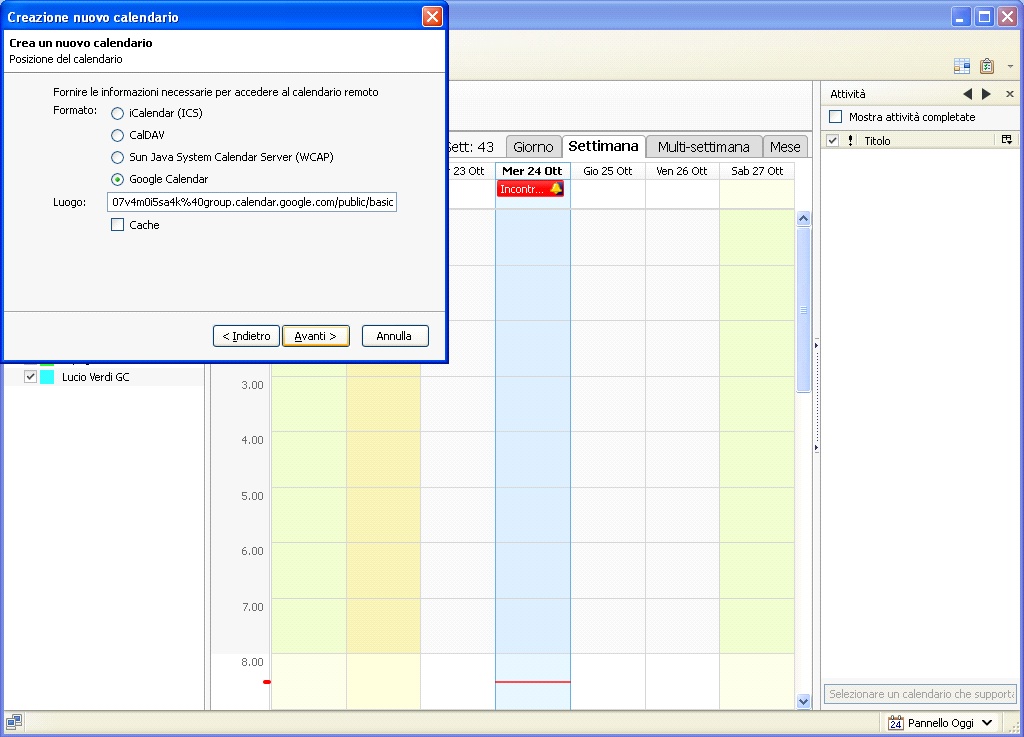
Figura 9: Esempio di temporizzazione di un calendario già presente in Calendar
10.Alla voce “Luogo” è necessario incollare il percorso copiato in precedenza da Google Calendar e premere “Avanti”;
11.Inserire Nome utente e Password dell’account a cui appartiene il calendario che vogliamo esportare e cliccare su “Ok”;
12.Ora è possibile assegnare un nome al calendario, dare un colore agli eventi di questo calendario per riconoscerlo dagli altri e indicare se si vogliono visualizzare gli allarmi se impostati in Google Calendar;
13.Premere “Avanti >” e successivamente “Fine”.
La procedura per la creazione del calendario sarà così completata in modo corretto.
MOZILLA THUNDERBIRD
Caratteristiche
È stata testata la versione 17.0.2 di Mozilla Thunderbird con l’estensione Lightning v. 1.9 per Linux Ubuntu 11.10.
Punti di forza / debolezza
Un punto di forza è la possibilità di scegliere se visualizzare solo gli eventi di un calendario, oppure gli eventi di più calendari contemporaneamente, quindi si possono condividere tutti i calendari che si desiderano tra Thunderbird e Google.
È possibile importare ed esportare i calendari in vari formati, tra i quali il formato iCalendar. Esiste la possibilità di definire delle attività, anche se hanno come svantaggio di essere a se stanti e di non sincronizzarsi con Google Calendar e come vantaggio di poter essere convertite in eventi, e la possibilità di impostare un allarme per essere avvisati all'approssimarsi di un evento. I tipi di allarmi sono: email, avvisi (come i popup) e messaggi di testo (come gli sms).
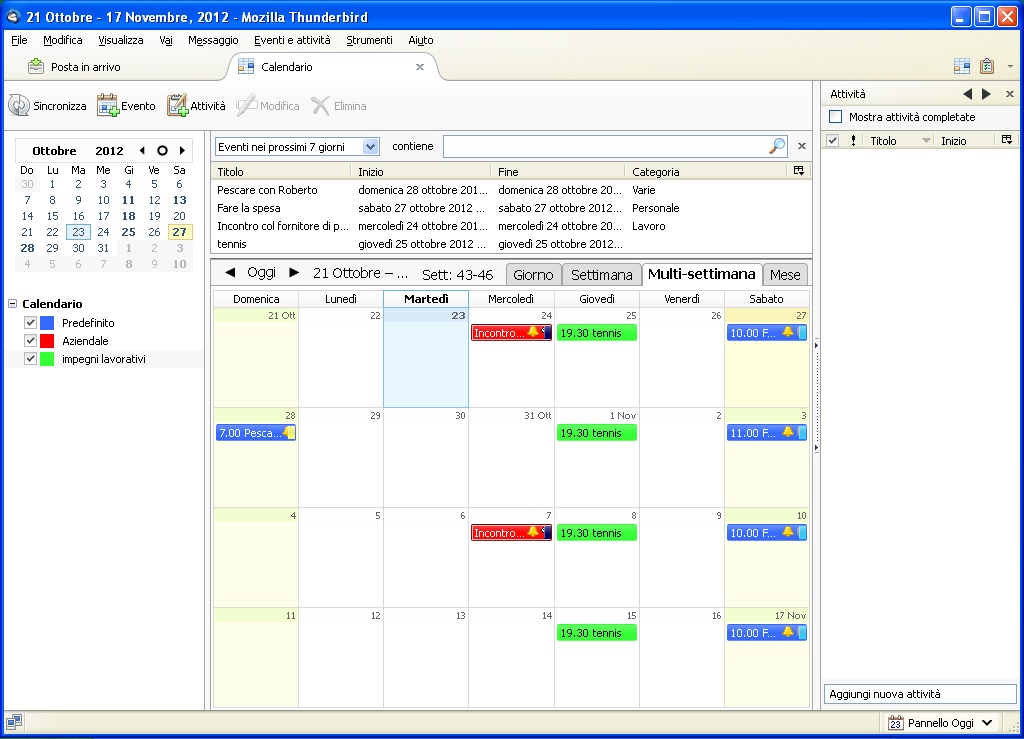
Figura 10: Esempio di visualizzazione mensile degli eventi di diversi calendari su Mozilla Thunderbird
Dunque anche Thunderbird offre la disponibilità di mandare sms grazie allo strumento di Google perché la configurazione del numero di cellulare può essere fatta solo da esso.
Se invece ci riferiamo alla privacy a livello di singolo evento, è molto simile a Google. Infatti il “Predefinito” di quest'ultimo diventa “Visualizza solo l'ora e la data” di Mozilla.
Per avere gli eventi temporizzati bisogna aver condiviso i calendari; la sincronizzazione avviene in modo bidirezionale e il tab di Google Calendar funziona bene, anche se lavora più lentamente rispetto allo strumento originale Calendar.
Quindi per vedere in tempo reale eventuali variazioni nei calendari da Google Calendar a Mozilla Thunderbird, o si preme sul pulsante “Sincronizza” nella scheda “Calendario” di Thunderbird o si apre “Google Calendar Tab”; altrimenti la ricarica automatica nella casella di posta elettronica avviene dopo un minuto.
Guida alla configurazione passo / passo
Componenti aggiuntive:
•L’estensione “Lightning” è una componente aggiuntiva necessaria poiché permette di integrare la gestione delle attività e del calendario con il client di posta elettronica.
•L’estensione “Provider per Google Calendar” permette di avere un accesso bidirezionale con Google Calendar.
•L’estensione “Google Calendar Tab” consente di avere l’interfaccia web di Google Calendar su Mozilla Thunderbird.
Per possedere queste estensioni bisogna cliccare sull’impostazione “Strumenti” e selezionare la voce “Componenti aggiuntivi”. A questo punto si aprirà una nuova tab in Thunderbird. Selezionare la voce “Estensioni” nel riquadro a sinistra e fare il download delle 3 estensioni volute cercandole nella funzione di ricerca in alto a destra di questa tab.
È consigliabile avere tutte e tre queste estensioni per permettere una sincronizzazione ottima e in real-time con Google Calendar.
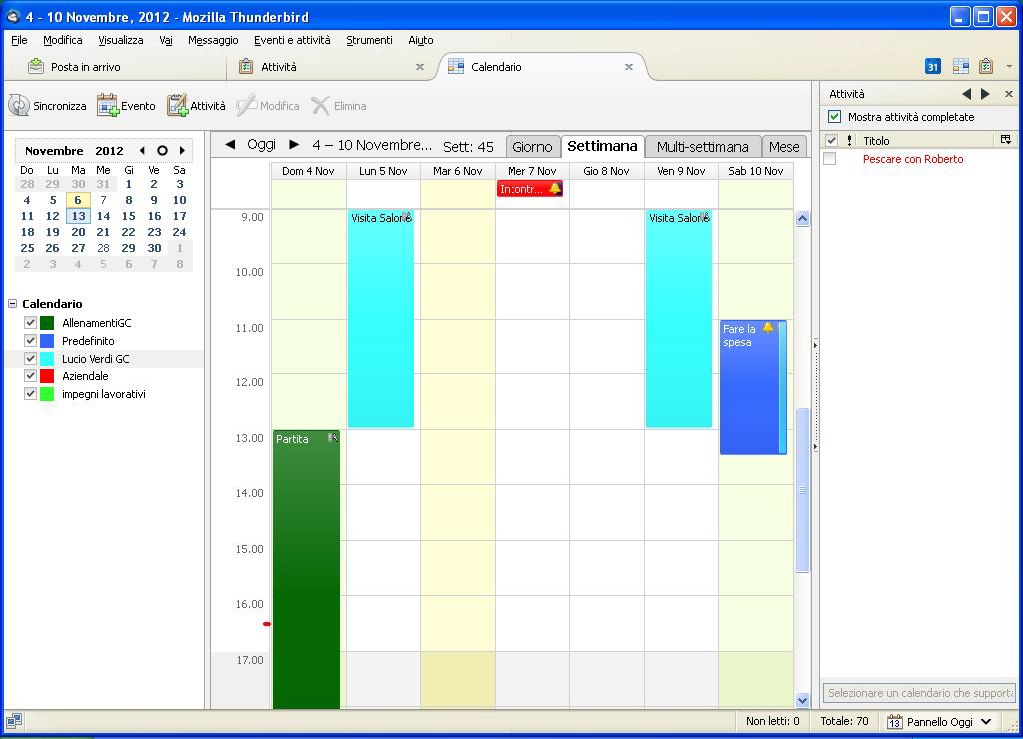
Figura 11: Esempio di visualizzazione di Mozilla Thunderbird con l'estensione Lightning
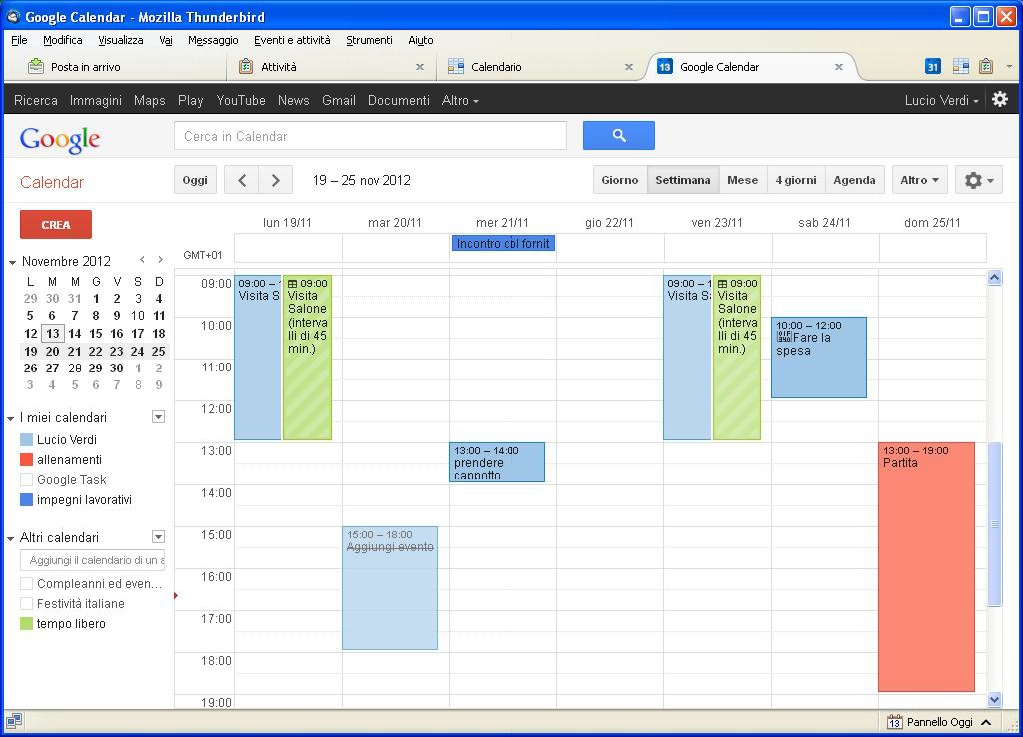
Figura 12: Esempio di visualizzazione dell'estensione Google Calendar Tab
Per permettere la temporizzazione da Google Calendar a Mozilla Thunderbird:
14.Accedere a Google Calendar;
15.Portarsi nella sezione “I miei calendari” sul calendario che si desidera esportare in Thunderbird;
16.Selezionare l’icona a forma di freccia accanto al calendario a cui siamo interessati e dopo averla premuta scegliere la voce “Condividi questo calendario”; si presentano due possibilità:
a.La casella di selezione accanto a “Rendi pubblico questo calendario” è selezionata, quindi il calendario è pubblico;
b.La casella di selezione accanto a “Rendi pubblico questo calendario” non è selezionata, quindi il calendario non è pubblico;
17.Se il calendario è pubblico, andare nella tab “Dettagli calendario”, scendere fino alla sezione “Indirizzo pubblico”, cliccare sul pulsante XML, si aprirà una finestra con un link ipertestuale, quindi copiarlo;
18.Se il calendario non è stato reso pubblico, andare nella tab “Dettagli calendario”, scendere fino alla sezione “Indirizzo privato”, cliccare sul pulsante XML, si aprirà una finestra con un link ipertestuale, quindi copiarlo;
19.Ora, in Thunderbird nella tab “Calendario” premere col tasto destro del mouse in un punto quasiasi dello spazio bianco sotto la sezione “Calendario”;
20.Selezionare la voce “Nuovo calendario”;
21.Si aprirà una finestra nella quale bisogna selezionare la posizione dove salvare il proprio calendario; cliccare la casella di selezione “Sulla rete” e premere “Avanti >”;
22.Scegliere alla voce “Formato” l’opzione “Google Calendar”;
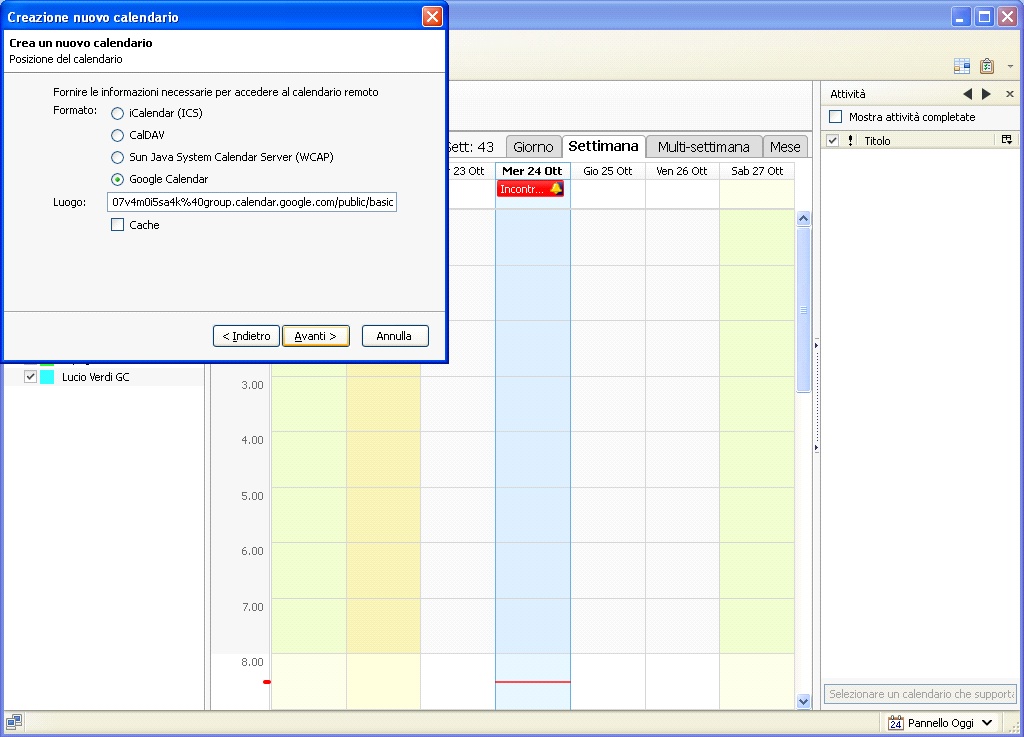
Figura 13: Esempio di temporizzazione con un calendario già presente in Calendar
23.Alla voce “Luogo” è necessario incollare il percorso copiato in precedenza da Google Calendar e premere “Avanti”;
24.Inserire Nome utente e Password dell’account a cui appartiene il calendario che vogliamo esportare e cliccare su “Ok”;
25.Ora è possibile assegnare un nome al calendario, dare un colore agli eventi di questo calendario per riconoscerlo dagli altri e indicare se si vogliono visualizzare gli allarmi se impostati in Google Calendar;
26.Premere “Avanti >” e successivamente “Fine”.
La procedura per la creazione del calendario sarà così completata in modo corretto.