CALENDARIO (PREDEFINITO)
Caratteristiche
È stata testata su iPhone 4S alla versione 6.1.3 di iOS.
Punti di forza / debolezza
Il punto di forza del calendario predefinito della Apple a livello mobile è sicuramente la semplicità e l’ottima sincronizzazione con Google Calendar. È sicuramente molto più efficiente di alcune app che si possono trovare in modo gratuito sull’Apple Store.
Dalla schermata principale possiamo notare tre tipi di visualizzazione del calendario: “Elenco”, che corrisponde a un vero e proprio elenco degli appuntamenti in modalità agenda, “Giorno”, che apre una schermata con solo gli eventi del giorno scelto, e “Mese”, che mostra tutti gli appuntamenti presenti in una visualizzazione mensile. In aggiunta vi è il pulsante “Oggi” che permette di andare al giorno corrente in qualsiasi visualizzazione siate.
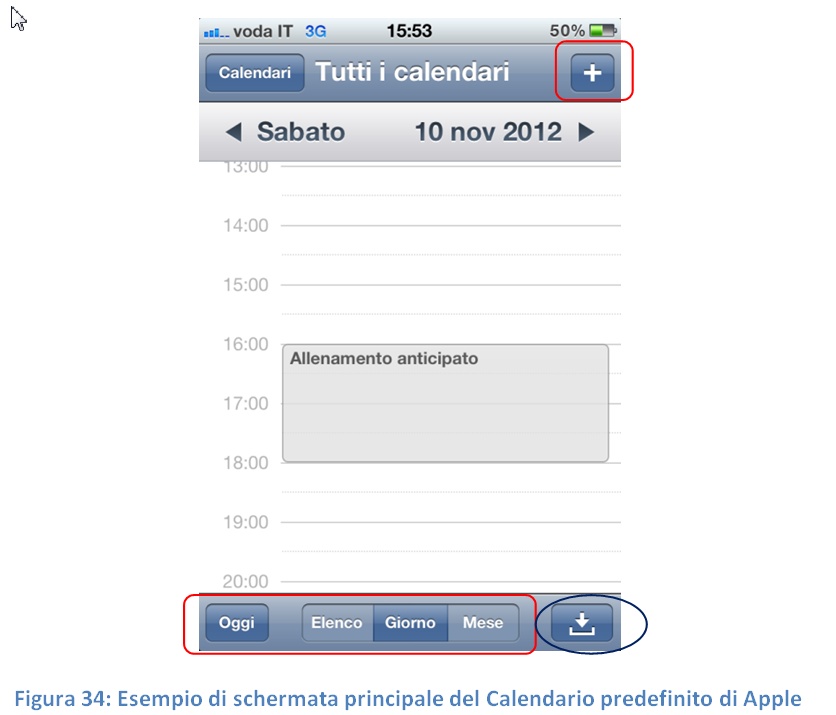
In alto a destra è presente il pulsante “+” che permette la creazione di un nuovo evento dove si possono inserire tutte le informazioni che si desiderano; alcuni esempi possono essere l’inserimento di avvisi prima del verificarsi dell’evento o il fatto di mandare inviti ad altri utenti.
Il pulsante cerchiato di blu nella figura precedente apre una pagina nella quale saranno presenti gli inviti agli eventi ai quali si parteciperà.
Il punto a favore di Apple nei confronti di Android è, come si può vedere nell’immagine sottostante, la scelta della data e delle ore di inizio e fine degli appuntamenti tramite una rotella molto comoda e utile.
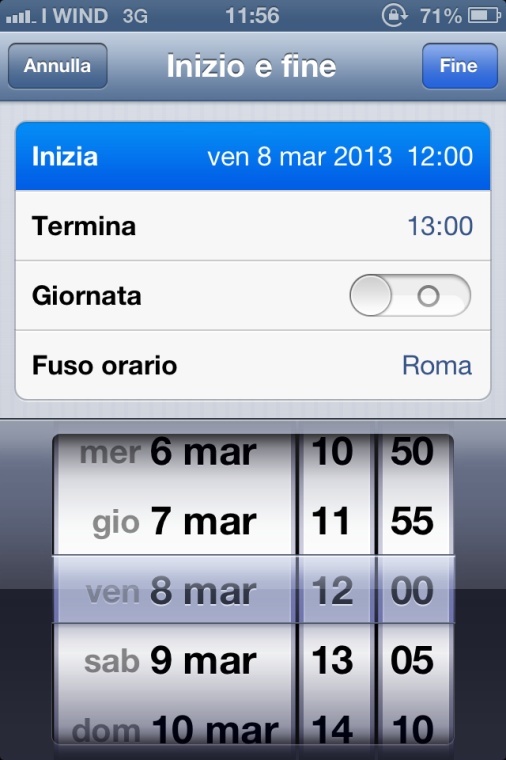
Figura 35: Rotella Apple per scegliere la data e l'ora degli eventi
Le uniche pecche riscontrate sono la grafica, poco accattivante e molto basilare, e le funzionalità che essa presenta sono abbastanza semplificate anche se efficienti.
Guida alla configurazione passo / passo
Come procedere per la sincronizzazione:
1.premere sull’icona “Impostazioni” del dispositivo iOS;
2.selezionare la voce “Posta, contatti, calendari”;
3.cliccare su “Aggiungi account…” e scegliere il tipo di account Gmail;
4.si aprirà una nuova pagina con 4 campi da compilare: nome, e-mail, password e descrizione e si prema sul tasto “Avanti” in alto a destra;
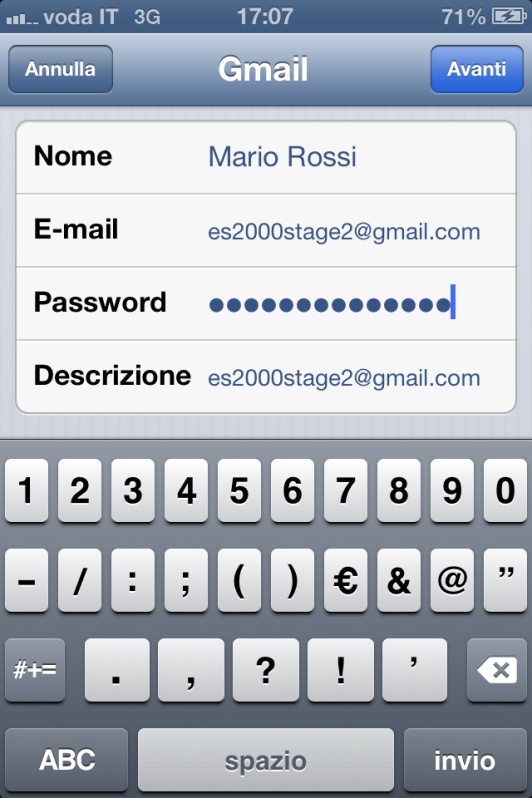
Figura 36: Inserimento delle credenziali dell'account Google che si vuole sincronizzare
5.si abilitino i tasti Posta, Calendari e Note e si clicchi su “Salva”.
La procedura è completata.
Ora si apra il calendario predefinito dell’iPhone e:
1.Si prema sul pulsante “Calendari” in alto a sinistra della schermata principale;
2.Si noti che i calendari dell’account Google sono già stati sincronizzati e si selezionino i calendari che si vogliono avere visualizzati sul calendario.
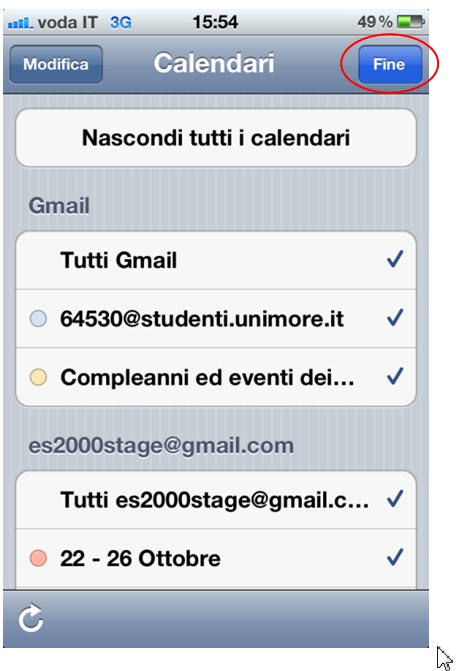
3.Si prema sul pulsante “Fine” in alto a destra della schermata attuale;
4.Si torna alla schermata principale nella quale i calendari desiderati sono sincronizzati.
WEEK CALENDAR
Caratteristiche
È stata testata su iPhone 4S alla versione 6.1.3 di iOS.
La versione di Week Calendar è la 5.1.4.
Costa 1,79 € ma è la migliore app di iOS per grafica e sincronizzazzione.
Punti di forza / debolezza
Grafica accattivante, chiara, pratica e sincronizzazione automatica.
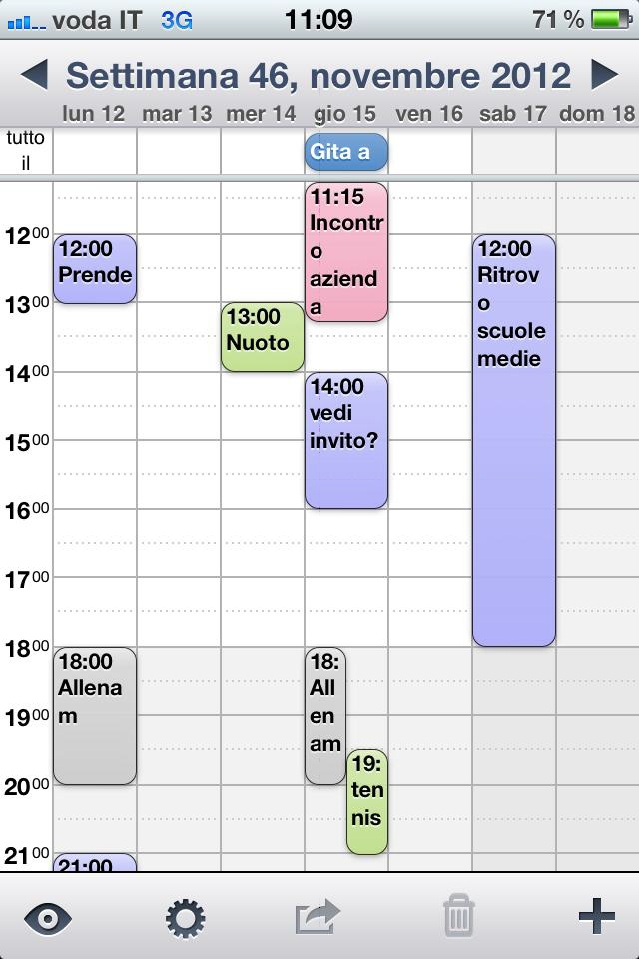
Figura 39: Esempio di visualizzazione di Week Calendar
La temporizzazione non sincronizza tutti i calendari come è successo in iCal ma importa solo quelli della sezione “I miei calendari” di Calendar. È possibile notare che, come iCal, non si da importanza alla privacy di un singolo evento e ci sono i due calendari predefiniti, Casa e Lavoro, che possiedono di indicare fra le caratteristiche la disponibilità dell'organizzatore e la possibilità di invitare gli utenti che si desiderano.
L'unico modo per invitare utenti è farlo dai due calendari predefiniti: se si invita anche l'account Google col quale si è sincronizzati, allora una volta che si riceve la risposta avverrà la sovrapposizione dei due calendari in esame, ossia quello predefinito di Week Calendar e quello predefinito dell'account Calendar con i rispettivi colori; altrimenti, se si invitano solo persone di altri account, sarà solo visualizzato il calendario predefinito Casa o Lavoro scelto in precedenza.
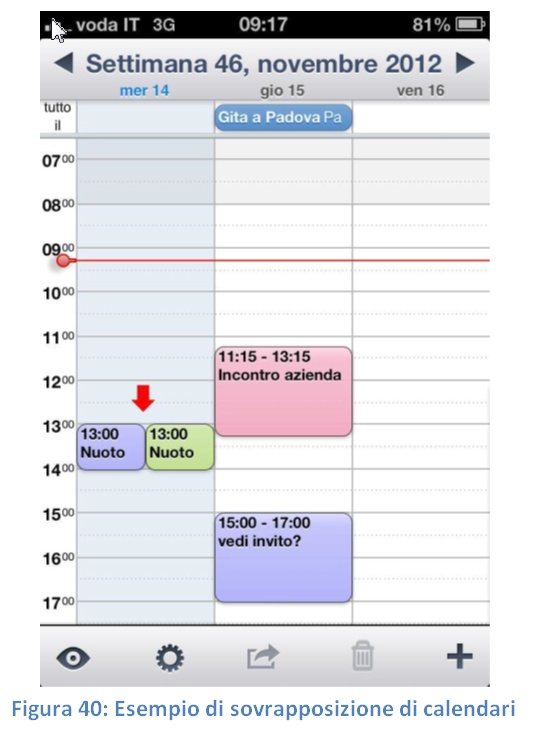
Quando si deve rispondere a un invito ricevuto, è possibile farlo solo tramite email e in seguito la risposta verrà visualizzata sull'evento.
Sono presenti molte somiglianze anche con Business Calendar. Infatti sia Apple che Android permettono di avere solo un tipo di promemoria, l'allarme.
A livello di importazione ed esportazione, è possibile esportare calendari dall'app tramite formati .ics, .CSV, file Excel e file XML, mentre l'unico modo per importarne è, prima, crearli in Google Calendar e, dopo, attuare la temporizzazione tra gli account.
Guida alla configurazione passo / passo
Come procedere per la sincronizzazione:
6.premere sull’icona “Impostazioni” del dispositivo iOS;
7.selezionare la voce “Posta, contatti, calendari”;
8.cliccare su “Aggiungi account…” e scegliere il tipo di account Gmail;
9.si aprirà una nuova pagina con 4 campi da compilare: nome, e-mail, password e descrizione e si prema sul tasto “Avanti” in alto a destra;
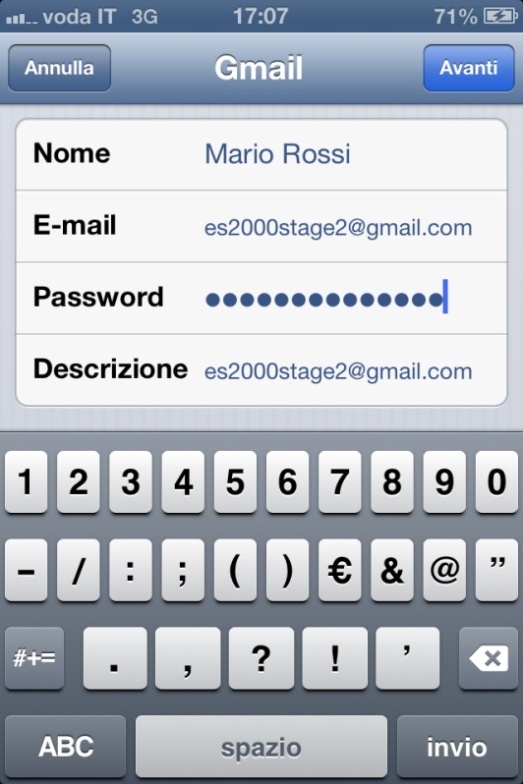
Figura 41: Inserimento delle credenziali dell'account Google che si vuole sincronizzare
10.si abilitino i tasti Posta, Calendari e Note e si clicchi su “Salva”.
La procedura è completata.
Ora si apra l’applicazione Week Calendar:
5.premere sull’icona a forma di ingranaggio in basso (la seconda da sinistra);
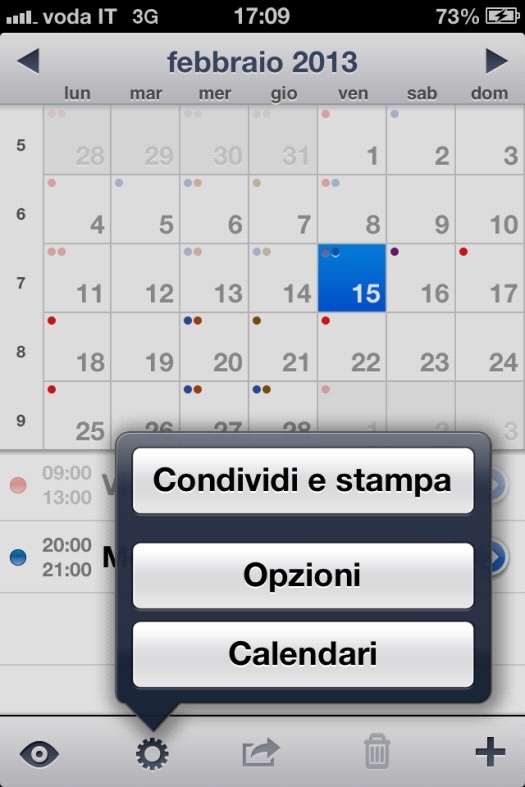
Figura 42: Esempio di schermata per vedere le impostazioni sui calendari da sincronizzare
6.si clicchi sulla voce “Calendari”;
7.a questo punto si aprirà una nuova pagina dove si noterà che i calendari dell’account Gmail creato in precedenza sono già attivi.