Informazioni generali
Questo programma permette di gestire l'anagrafica delle merci presenti nel magazzino aziendale, ed è accessibile in qualsiasi momento grazie alla combinazione dei tasti CTRL+F4 che consente di accedere al programma senza dover chiudere o passare ad altre funzioni.
La maschera appare come in figura e risulta suddivisa in tre aree principali:
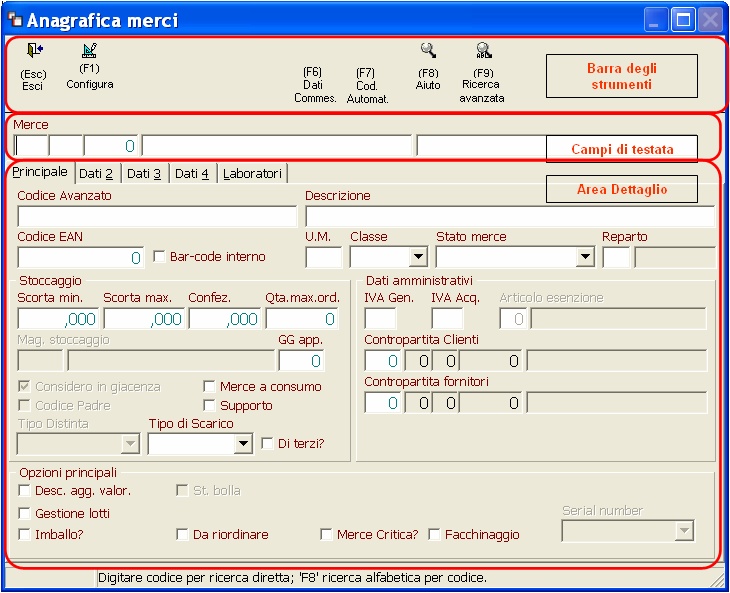
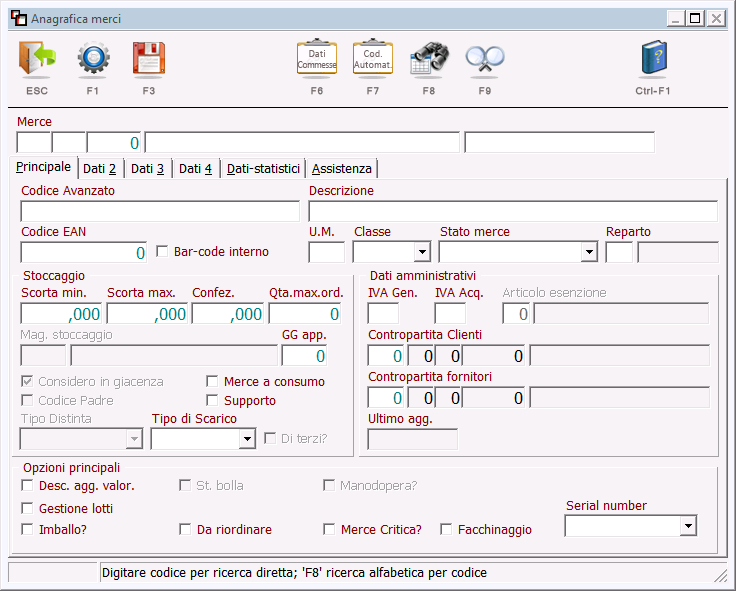
Figura L.1.50 - Sulla sinistra come appare la maschera ai laboratori odontotecnici, sulla destra come appare invece alle aziende che utilizzano Assist
Barra degli strumenti: Contiene i tasti funzione, i quali possono cambiare in funzione del campo sul quale si è posizionati. La maschera iniziale presenta la seguente configurazione:

Figura L.1.51
da cui è possibile:
•Esc: Per uscire dalla maschera
•F1: Comando disponibile al solo personale Eurosystem per accedere alla configurazione della funzione,
•F3: Per Salvare/aggiornare il programma
•F6: Per impostare dei dati di default per l'inserimento di nuovi articoli
•F7: Per passare alla funzione di inserimento automatico nuovo articolo
•F8: Per ricercare dall'elenco delle merci presenti in magazzino, l'articolo desiderato. Tale elenco viene visualizzato in ordine di codice articolo,
•F9: consente la ricerca tramite l'inserimento di parte della stringa;
•Ctrl-F1: permette di aprire la guida in linea
Campi di testata: Contiene i campi riferiti al "codice di memorizzazione" e alla "descrizione delle merci".
Il codice merce è individuato secondo questa struttura:
- gruppo: E' il primo campo di sinistra, composto da 2 caratteri alfanumerici, rappresenta il gruppo generico che accoglie una determinata categoria di articoli
- sottogruppo: E' il campo successico al gruppo, composto da 2 caratteri alfanumerici, rappresenta un gruppo di articoli facenti parte della categoria visualizzata nel campo precedente.
- codice: Si compone di 5 caratteri numerici ed è il codice di riferimento di ogni singolo articolo
- descrizione: Descrizione dell'articolo in oggetto.
- Codice avanzato: Ultimo campo sulla destra, permette di inserire o ricercare per codice avanzato.
Ricerca degli articoli esistenti:
- Codice: Posizionati nel campo riferito al "gruppo" la ricerca viene effettuata inserendo in modo manuale il codice corrispondente all'articolo desiderato, compilando gruppo, sottogruppo e codice. Tramite il tasto F8 è possibile visualizzare e selezionare gli articoli presenti in magazzino, secondo l'ordine impostato in configurazione
- Descrizione
Posizionati nel campo descrizione, si ricerca la merce attraverso le parole che compongono la descrizione assegnata all'articolo. Questo comando permette di inserire nel campo una porzione delle parola da ricercare (Min 3 lettere) oppure un blocco di parole, dopodichè cliccando F9, il sistema ricercherà tutte le parole contenenti la porzione indicata, indipendentemente dalla posizione nella stringa. Es. DIM MET POS. (Vedi Fig.)

- Descrizione Aggiuntiva (se configurata)
Posizionati nel campo descrizione, si ricerca la merce attraverso le parole che compongono le descrizioni aggiuntive assegnata all'articolo (Altri dati (F5)->Descriz.Aggiunt.(F6)). Questo comando permette di inserire nel campo descrizione una porzione delle parola da ricercare (Min 3 lettere) oppure un blocco di parole, dopodichè cliccando F9, il sistema ricercherà tutte le parole contenenti la porzione indicata, indipendentemente dalla posizione nella stringa. Es. ZIPPO. (Vedi Fig.)
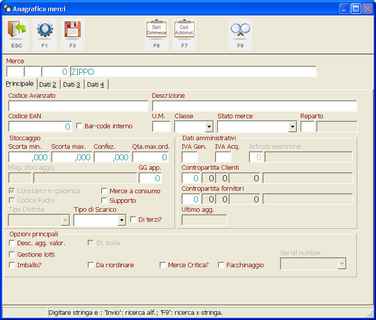
poi premendo F9
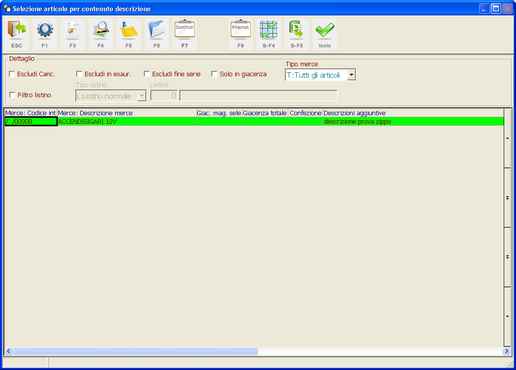
come si vede la parola cercata fa parte della descrizione aggiuntiva e non della descrizione dell'articolo

- Ricerca per codice merce fornitore
Posizionati nel campo descrizione, premendo Invio o il tasto TAB della tastiera, viene visualizzata una finestra nella quale inserire il codice della merce assegnato dal fornitore:
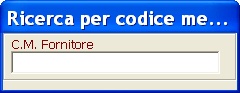
- Ricerca per codice EAN
Dalla finestra precedente di ricerca per codice merce fornitore, cliccando nuovamente il tasto Invio o TAB, permette di visualizzare un'altra finestra nella quale inserire il codice EAN della merce:

- Ricerca merce codice avanzato
Dalla finestra precedente di ricerca per codice EAN, cliccando nuovamente il tasto Invio o TAB si procede con la ricerca per codice avanzato; accanto al campo descrizione comparirà un nuovo campo. Questo rappresenta un'ulteriore chiave per la ricerca delle merci, attraverso tre modalità:
- tramite il tasto invio: digitando manualmente il codice "avanzato" assegnato in fase di inserimento e premendo il tasto invio sarà possibile ricercare la merce corrispondente
- tramite il tasto funzione F8: inserendo parte della stringa e premendo F8 verrà condotta una ricerca che restituirà come risultato in ordine alfabetico tutti i record a partire dalla stringa inserita tramite la finestraarchivio degli articoli in magazzino.
- tramite il tasto funzione F9: inserendo parte della stringa e premendo il tasto F9 verrà condotta una ricerca che restituirà come risultato tutte le merci che contengono la stringa inserita o parti di essa

Con il cursore posizionato nel campo gruppo, (con la maschera ancora vuota) sarà possibile stabilire l'ordinamento dei criteri di ricerca delle voci, digitando due volte il tasto Shift-F1.
Area dettaglio:
Contiene il dettaglio delle informazioni riferite alla merce in oggetto. Quest'area è suddivisa in sei aree tematiche:
1. Principale,
2.Dati 2,
3. Dati 3,
4.Dati 4,
5.Dati statistici
6.Laboratorio o Assistenza.
1.Pagina "PRINCIPALE":
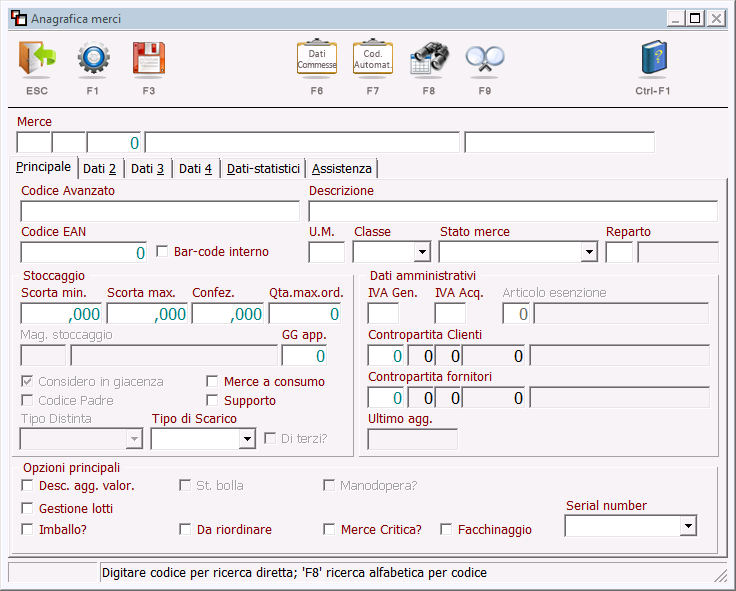
•Codice Avanzato: Campo alfanumerico attivo in fase di inserimento e ricerca, se abilitato in configurazione. Permette di inserire un codice alternativo che può accogliere il codice importato da un'altra anagrafica o un codice assegnato manualmente dall'utente.
•Descrizione: In questo campo viene inserita/modificata la descrizione dell'anagrafica,
•Codice EAN: Se in questo campo viene inserito il Cadice a Barre EAN 13 identificativo della merce non deve essere spuntato il campo successivo Bar-code interno; mentre se si vuole che il sistema generi un codice a barre EAN 13 bisogna lasciare vuoto questo campo e spuntare il campo successivo Bar-code interno. Tramite il tasto F6 sarà possibile creare il codice Bar-code
•Bar-code interno: Flag che identifica se il codice merce è esterno oppure se generato internamente dal sistema
•U.M.: Unità di misura attribuita alla merce per la giacenza in magazzino. Il campo è obbligatorio, tramite il tasto F8 è possibile selezionare l'unità di misura da attribuire tra quelle gestite dall'azienda
•Classe: Campo che identifica se l’anagrafica è una "Merce" o un "Servizio"
•Stato merce: Vedi Stato merce
•Reparto: Attraverso questo campo è possibile attribuire la merce ad un “Reparto”. Tramite il tasto F8 è possibile selezionare i reparti tra quelli presenti in archivio
•Scorta minima: Scorta minima assegnata al prodotto
•Scorta max: Scorta massima assegnata al prodotto
•Confez.: Quantità per confezione del prodotto
•Mag. stoccaggio: Questo campo può eventualmente contenere l’identificazione del “Magazzino di stoccaggio” per la merce (se previsto in configurazione, serve per determinate procedure di produzione). Tramite il tasto F8 è possibile visualizzare i magazzini di stoccaggio tra quelli presenti in archivio.
•GG app: Giorni necessari per l’approvigionamento della merce
•Considero in giacenza: L’attivazione di questo FLAG fa sì che la merce venga esclusa da tutte le funzioni dove viene gestita la quantità.
•Merce a consumo: L’attivazione di questo FLAG fa sì che la merce venga inserita in distinta base ma non scaricata in produzione
•Codice padre: Se questo Flag è impostato significa che la merce ha sotto di sé una “Distinta Base”
•Supporto: L’attivazione di questo FLAG fa sì che la merce è di supporto alla produzione (serve per determinate procedure di produzione es. bobina)
•Tipo distinta: Questo campo viene gestito solamente se il Flag " Codice padre" è attivato; attraverso questo campo si definisce a che “Tipo Distinta Base” appartiene la merce. I “Tipo distinta” possono essere: C: Con opzioni, D: Di vendita, O: Opzione P:Produzione, V: Temporanea.
•Tipo di scarico: Campo legato ad una particolare procedura di produzione. Viene definito il tipo di scarico che può essere: A: Automatico, M: Manuale
•Di terzi?: Campo legato ad una particolare procedura di produzione
•IVA Gen: Codice IVA generale. Se la merce è esente iva, verrà attivato il campo successivo nel quale deve essere inserito il relativo codice di esenzione. Tramite il tasto F8 è possibile selezionare il codice IVA desiderato
•IVA Acq.: Codice IVA specifico che il sistema utilizzerà per i soli documenti di acquisto, nel caso in cui l'aliquota iva d'acquisto sia diversa dall'aliquota iva di vendita, altrimenti il sistema utilizzerà il Codice IVA Gen anche per i documenti di acquisto. Tramite il tasto F8 è possibile selezionare il codice IVA desiderato
•Articolo sezione: Codice di esenzione relativo al codice iva inserito nel campo precedente. Tramite il tasto F8 è possibile selezionare l'articolo di esenzione tra quelli presenti in archivio
•Contropartita clienti: Codice di contropartita di vendita della merce. Tramite il tasto F8 è possibile selezionare la contropartita contabile.
•Contropartita fornitori: Codice di contropartita di acquisto della merce. Vedi “Contropartita Contabile”
•Centro di costo: Eventuale codice di centro di costo della merce. Vedi “Contropartite Contabili”
•Desc. agg. valor.: Se il Flag è attivato sulla merce, in gestione del buono o fattura accompagantoria, sarà possibile aggiungere una descrizione aggiuntiva (F7) con la possibilità di immettere un valore ed una quantità
•St. bolla: Legato alla gestione degli imballi, se il Flag è attivato l'imballo verrà stampato nel riepiloghi imballo
•Manodopera: opzione disponibile solo se viene selezionata la classe "servizi", utile per riconoscere quali prestazioni devono essere considerate manodopera e sommate per costituire il totale della stessa nell'analisi delle commessa;
•Gestione lotti: Se spuntato, il campo indica che la merce in oggetto prevede un lotto per la rintracciabilità.
•Imballo?: Se il Flag è attivato la merce è un imballo
•Da riordinare: Se il Flag non è attivato la merce non verrà presa in considerazione nei riordini automatici
•Merce critica?: Campo legato ad una particolare procedura di produzione
•Facchinaggio: Se il Flag è attivato specifica che la merce identifica un facchinaggio. Campo legato ad una particolare procedura di produzione
•Serial Number: Attraverso questo campo, per la merce, può essere attivata la gestione dei Serial Number. Le opzioni sono:
I: Serial Number interno
In questo caso il sistema genera per ogni singolo pezzo caricato in magazzino attraverso la funzione “Carico da Fornitore” un numero seriale compost dall’anno e da un numero progressivo all’interno dell’anno
N: Nessuno
In questo caso alla merce non vengono assegnati numeri seriali di nessun tipo
T: S/N Fornitore
In questo caso il sistema prevede che per ogni singolo pezzo caricato in magazzino attraverso la funzione “Carico da Fornitore” venga inserito il numero seriale del fornitore.
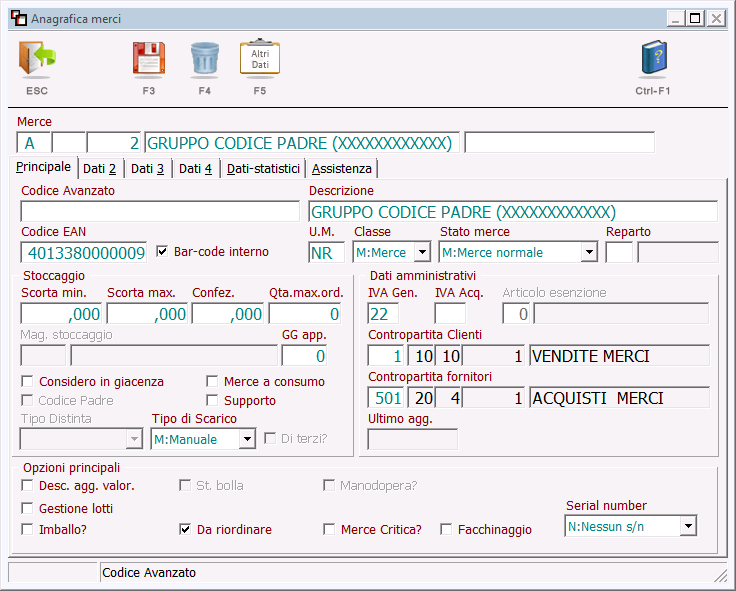
2. Pagina "DATI 2":
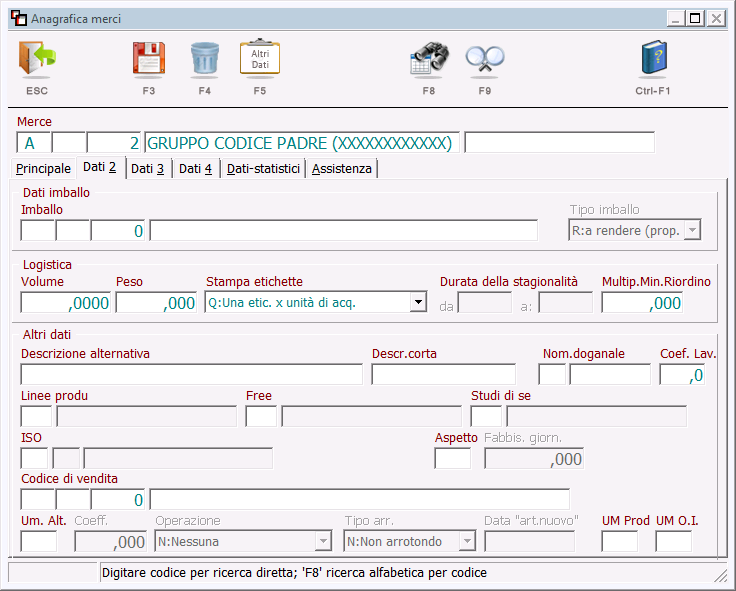
•Imballo: Codice imballo per merce, se attiva la gestione imballi
•Tipo imballo: Tipologia imballo. Le alternative sono 2: R: Rendere, P: Perdere
•Volume: Decimetro cubo riferito all'unità di prodotto
•Peso: In questo campo può essere inserito il peso relativo alla merce in chilogrammi
•Stampa etichette: Modalità di stampa delle etichette:
C: Una etic. X conferzione
In questo caso viene stampata una etichetta per confezione di acquisto
Q: Una etic. Per unità di acquisto
In questo caso viene stampata una etichetta per unità di acquisto
•Durata della stagionalità: Questo campo viene attivato quando nel campo "Stato Merce" viene inserito il valore S (Articolo Stagionale). Nel qual caso è possibile definire la durata della stagionalità attraverso l’inserimento della data di partenza stagionalità e data di termine della stagionalità. Tramite il tasto F8 è possibile visualizzare il calendario
•Descrizione alternativa: Consente di inserire una descrizione alternativa della merce
•Descrizione corta: Descrizione corta per i registratori di cassa
•Nom. doganale: Codice per chi acquista o trasporta all'estero
•Coef. Lav:
•Linee produ: Campi di raggruppamento configurabili
•ISO: Campi per raggruppamento con finalit di dichiarazione qualità ISO 9001
•Aspetto: Campo libero per eventuale dicitura su documento di consegna (obsoleto)
•Fabbisogno giornaliero: Indica il fabbisogno giornaliero per il riordino (procedura calcolata ma modificabile)
•U.m Alt.: Campo da utilizzare per quelle merci che durante il processo di trasformazione subiscono un calo del loro peso iniziale (ad esempio leghe). Questo campo indica l'unità di misura alternativa da utilizzare nel calo peso
•Coeff.: Nel caso sia stata inserita una unità di misura alternativa, in questo campo, viene inserito un coefficiente (es 25, indica un calo peso del 25%) che sarà moltiplicato o diviso per la quantità utilizzata, andando così a comprende il calo del peso della merce.
•Operazione: Nel caso venga indicato un coefficiente in questo campo può essere inserito un valore che indica la formula da applicare:
D: Q.tà alt. Eq Q.tà / co
Quantità alternativa = Quantità / coefficiente
M: Q.tà alt. Eq Q.tà * co
Quantità alternativa = Quantità * coefficiente
N: Nessuna
Non viene applicata nessuna formula
•Tipo arr.: Valore che indica il tipo di arrotondamento da applicare nel caso sia stata applicata una formula; i valori sono:
N: Non arrotondo
S: Arrotondo in eccesso
•Data "art nuovo": Identificativo da quando considerare un nuovo prodotto
•UM Prod: Unità di misura utilizzata durante la produzione e conseguentemente nello scarico di magazzino, utile se diversa dall'unità di misura di riferimento in sede di acquisto (Es. prodotto acquistato in flaconi e scaricato in milligrammi). Tramite il tasto F8 è possibile selezionare l'unità di misura tra quelle gestite. Per effettuare correttamente lo scarico di magazzino è importante impostare correttamente la funzione di conversione delle unità di misura
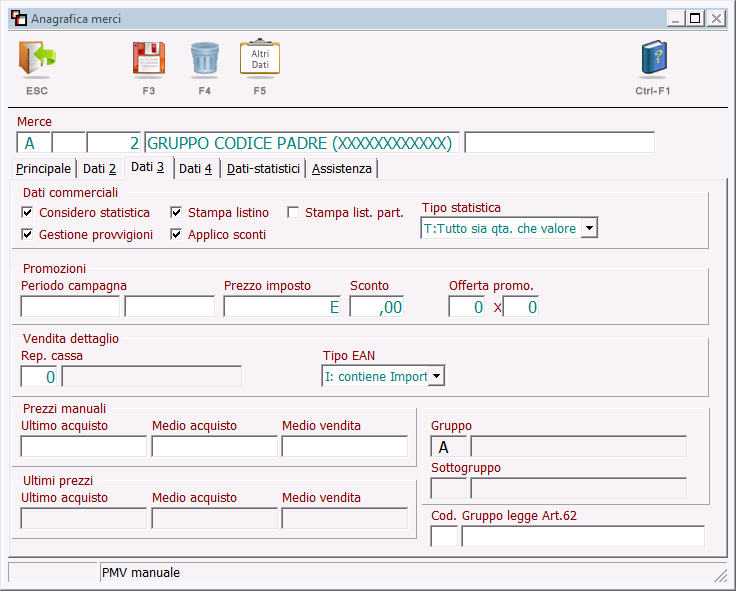
•Considero in statistica: Se il Flag è attivato la merce viene considerata nelle statistiche, diversamente viene esclusa dalle statistiche
•Stampa list.: Se il Flag è attivato la merce viene considerata nella stampa del listino
•Stampa list. part.: Se il Flag è attivato la merce viene viene considerata nella stampa listino particolare
•Tipo statistica: Questa funzione consente di selezionare il tipo di statistica da estrarre. In base alla scelta fatta, nell'estrazione delle provvigioni le vendite di questo articolo dovranno incidere solo a Quantità, solo a Valore, oppure Entrambe
•Gestione provvigioni: Se spuntato, le vendite effettuate con un determinato codice merce verranno considerate nel calcolo delle provvigioni
•Applico sconti: Se spuntato, al momento di calcolare il listino verranno applicati gli sconti previsti sull'articolo.
•Periodo campagna: I due campi data contengono: la data partenza di un’eventuale campagna promozionale e la data di fine campagna. Tramite il tasto F8 è possibile visualizzare il calendario
•Prezzo imposto: Prezzo del prodotto valido per la sola durata della campagna
•Sconto: Sconto del prodotto valido per la sola durata della campagna
•Offerta promo: In questi due campi può essere inserito una promozione es 3x2 lo sconto del prodotto valido per la sola durata della campagna
•Rep. cassa: Eventuale reparto cassa in cui far confluire l’importo di vendita a contanti della merce (se viene utilizzato un registratore di cassa collegato).
•Tipo EAN: Codice legato alla vendita in contanti (se EAN codice a barra, oppure quantità - prezzo)
•Ultimo acquisto: Indicazione manuale del prezzo ultimo acquisto. Questo valore viene preso in considerazione se non è stato inserito nulla nella funzione prezzi medi
•Medio acquisto: Indicazione manuale del prezzo medio acquisto. Questo valore viene preso in considerazione se non è stato inserito nulla nella funzione prezzi medi
•Medio vendita: Indicazione manuale del prezzo medio vendita. Questo valore viene preso in considerazione se non è stato inserito nulla nella funzione listino di vendita
•Gruppo: Se presente, viene riportata la descrizione del gruppo di appartenenza dell'articolo.
•Sottogruppo: Se presente, viene riportata la descrizione del sottogruppo di appartenenza dell'articolo.
4. Pagina "Dati 4":
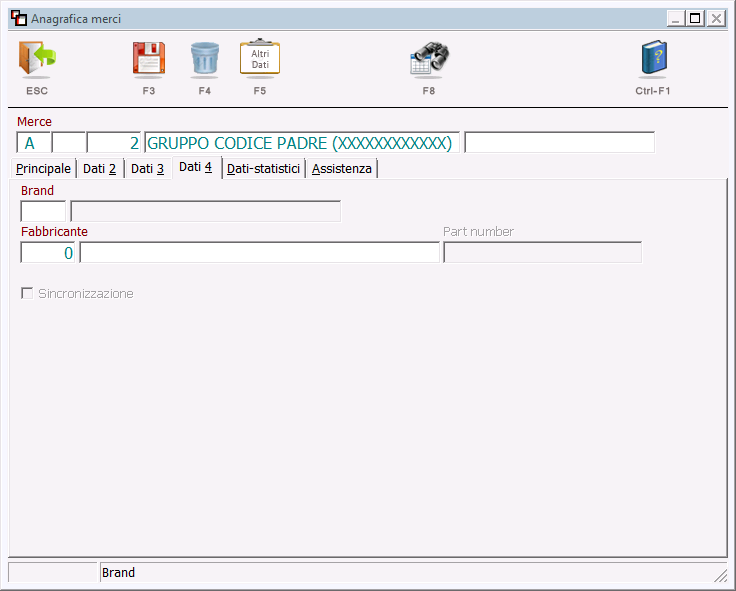
•Brand: Se presente
•Fabbricante: Se presente
•Sincronizzazione: campo disponibile solo per determinate personalizzazioni.
5. Pagina "DATI-STATISTICI"
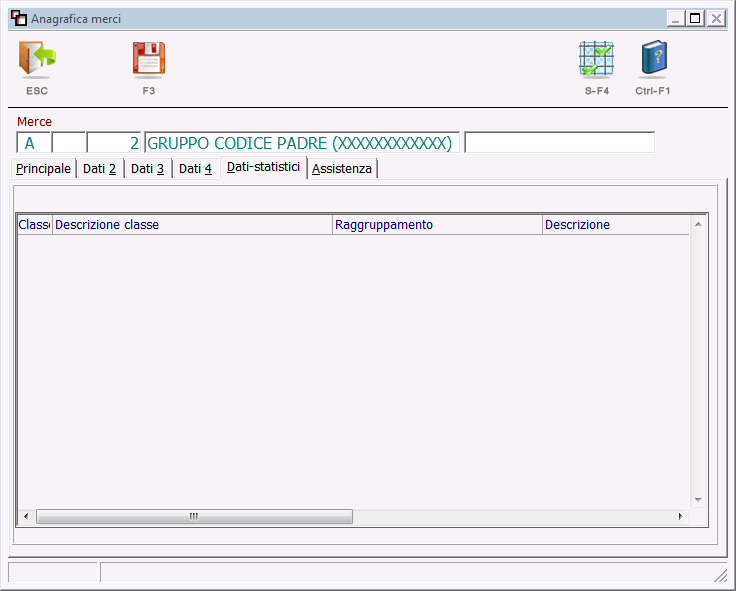
6. Pagina "LABORATORI" o "ASSISTENZA"
- Laboratori:
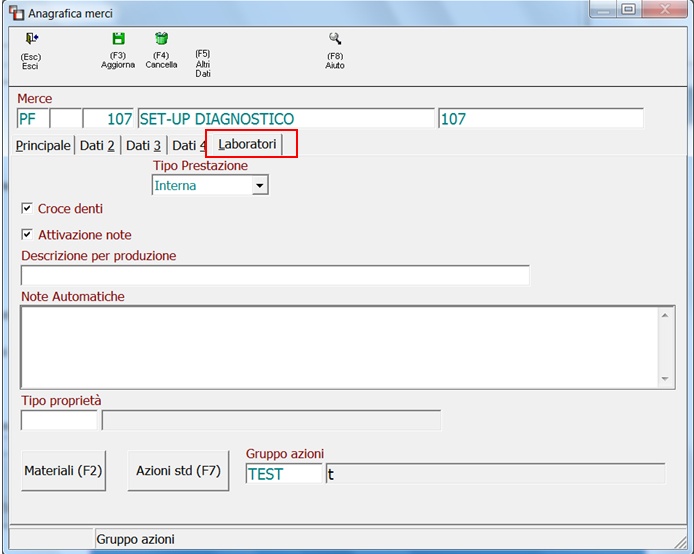
▪Dich. Conf.: Attivo se richiamata una prestazione, consente di prevedere o meno la stampa della dichiarazione di conformità per la prestazione in oggetto. Durante la stampa della dichiarazione di conformità, se almeno una prestazione selezionata ha dic. conf. spuntata, la dichiarazione verrà stampata. Questo campo è visibile solo sotto personalizzazione
▪Tipo prestazione: Visibile se attivata una specifica configurazione, consente di assegnare la tipologia di prestazione alla voce in oggetto. Le alternative sono tre: Vendita, Interna, Totalizzatore. Questa indicazione consente di visualizzare sul buono le prestazioni interne raccolte in una unica voce di totalizzatore. Tale voce andrà a sommare tutte le voci di prestazioni precedenti, di tipo "interna".
▪Croce denti: Se spuntato, rende attiva in fase di preparazione commessa, la croce denti per la prestazione in oggetto
▪Attivazione Note: Se spuntato consente di inserire delle note che verranno visualizzate in fase di progettazione e stampate nella scheda commessa
▪Descrizione per produzione: Rappresenta l'oggetto delle note
▪Note automatiche: Consente di inserire un testo descrittivo delle note da inserire
▪Tipo proprietà: Consente di collegare una tabella prestabilita di proprietà/note del materiale/prestazione in oggetto. In fase di progettazione, in base alla tabella indicata, sarà possibile selezionare le note desiderate, definite nell'apposita funzione.
▪Materiali (F2): Consente di associare alla prestazione un materiale automatico, che avrà come tipologia quantità unitaria
▪Azioni STD (F7): Consente di collegare alle prestazioni delle azioni standard
▪Gruppo Azioni: Consente di indicare il gruppo principale di appartenenza della prestazione in oggetto, da utilizzare per la compilazione dei piani di fabbricazione. Tale indicazione è comunque liberamente modificabile in sede di definizione dei piani. Tramite il tasto F8 è possibile visualizzare i gruppi inseriti in archivio ed eventualmente modificarli
- Assistenza:
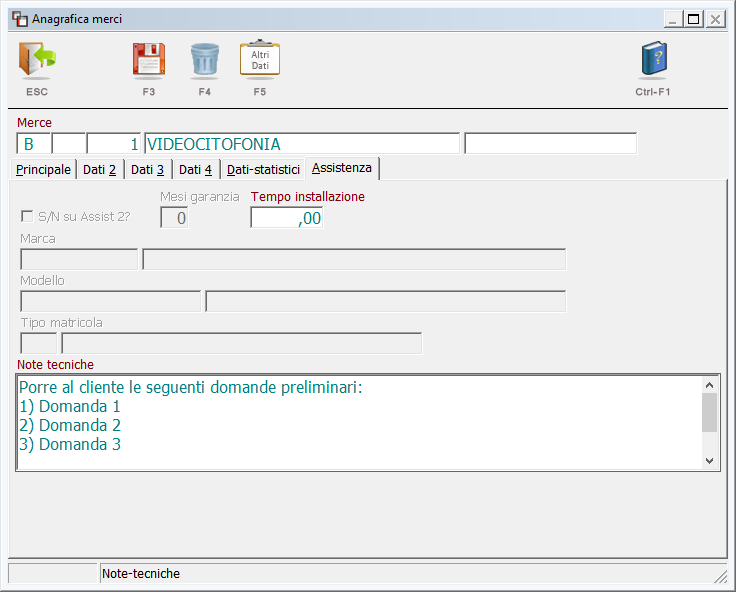
▪S/N su Assist?: Se spuntato, nel momento in cui viene inserito un bolla accompagantoria o differita, il sistema genera in Assist una matricola con il serial number indicato sul documento di uscita. La matricola risulterà come "provvisioria" da completare con i dati mancanti; i dati inseriti in automatico dal sistema sono il serial number, il cliente e la data inizio-fine garanzia, se indicato nel campo successivo. NB. Il campo è utilizzabile solo se attiva la procedura Assist
▪Mesi Garanzia: Indica i mesi di durata della garazia associata alla matricola del prodotto in oggetto. Come data di partenza, viene considerata quella del documento di vendita.
▪Tempo installazione: Contiene il tempo standard di installazione del prodotto in oggetto. Potrà essere usato nella procedura di Preventivi per calcolare il tempo di installazione necessario totale per un preventivo, e il costo risultante.
▪Marca: Qui si potrà indicare la marca delle matricole di assistenza agganciate a questo articolo. Sarà usata nei casi in cui è prevista la creazione automatica di una matricola di assistenza a seguito della vendita di questa merce. NB. Il campo è utilizzabile solo se attiva la procedura Assist, e se è stato spuntato il campo S/N su Assist
▪Modello: Qui si potrà indicare il modello delle delle matricole di assistenza agganciate a questo articolo. Sarà usata nei casi in cui è prevista la creazione automatica di una matricola di assistenza a seguito della vendita di questa merce. NB. Il campo è utilizzabile solo se attiva la procedura Assist, e se è stato spuntato il campo S/N su Assist
▪Tipo matricola: Qui si potrà indicare il tipo delle matricole di assistenza agganciate a questo articolo. Sarà usata nei casi in cui è prevista la creazione automatica di una matricola di assistenza a seguito della vendita di questa merce. NB. Il campo è utilizzabile solo se attiva la procedura Assist, e se è stato spuntato il campo S/N su Assist
▪Note tecniche: in questo campo sarà possibile aggiungere delle note tecniche relative alla merce che ne dettagliano la descrizione in specifiche funzionalità di assist.
In questa maschera è possibile inserire un nuovo articolo in magazzino.
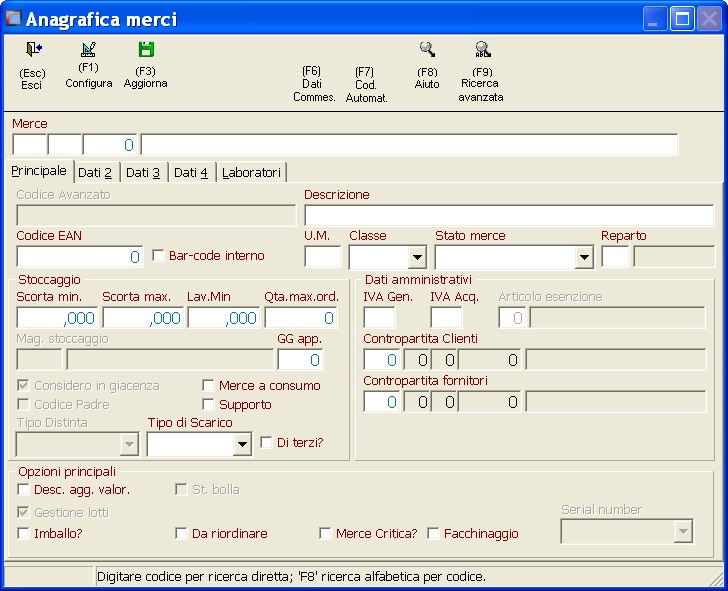
L'inserimento di un nuovo articolo può avvenire in due modalità:
- Inserimento automatico
- Inserimento manuale
L'inserimento automatico consiste nell'indicare il gruppo e sottogruppo di appartenenza. A questo punto, in base alla configurazione assegnata alla funzione, tramite il tasto F7 di generazione automatica codice, si potranno verificare due situazioni differenti:
| - Se in configurazione si è scelto il valore "N", il sistema proporrà il primo codice libero sul gruppo/sottogruppo inserito (anche se vuoto) |
- Se in configurazione si è scelto il valore "S", ed impostato manualmente il codice gruppo/sottogruppo, il sistema proporrà il primo codice libero, se il gruppo e sottogruppo vengono lasciati vuoti, premendo F7 comparirà una finestra dalla quale selezionare il gruppo/sottogruppo a cui appartiene l'articolo da inserire
•Per effettuare un inserimento manuale, sarà sufficiente compilare i campi riferiti al "Gruppo", Sottogruppo", "Codice". Se i dati inseriti non saranno già presenti in magazzino, il cursore si posizionerà nel campo "Descrizione" dell'area di dettaglio, nel quale sarà possibile indicare la descrizione della merce.
La barra degli strumenti si modificherà come di seguito:

dando la possibilità all'operatore di
•F5: Riportare la descrizione dell'ultima merce inserita
•s-f1: Copiare le informazioni inserite per un'altra merce. Questo comando apre un altro programma nel quale inserire il codice dell'articolo da copiare.

Per inserire un articolo vedi "ricerca merce"
Se configurato inoltre, sarà possibile inserire anche il codice avanzato per la registrazione della merce.
Compilati i campi attivi utilizzando i tasti funzione dove necessario, il tasto F3 permette di aggiornare il programma
Merce esistente
Dalla maschera iniziale, tramite le diverse modalità di ricerca articoli, è possibile selezionare un articolo e modificarne le informazioni in esso contenute.
Una volta selezionato l'articolo, la barra degli strumenti della finestra si modifica nel seguente modo:
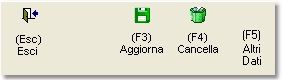
dando la possibilità all'operatore di:
•F3: Aggiornare la merce modificata
•F4: Cancellare in modo definitivo la merce
•F5: Passare alla funzione Altri dati per la gestione di Operazioni accessorie
Una volta terminate le modifiche, utilizzando i tasti funzione dove necesario, il tasto F3 permette di salvare le variazioni apportate.
Questo programma consente di gestire diverse opzioni accessorie relative alla merce/prestazione selezionata:
La maschera appare come in figura, suddivisa in tasti funzione.

A questo punto è possibile:
•Esc: Uscire dalla maschera
•F1: Gestire il listino di vendita
•F2: Accedere alla funzione di gestione merci fornitori
•F3: Accedere alla gestione clienti per merce
•F4: Indicare per la merce in oggetto, il lotto corrispondente
•F5: Gestire le note Post-it
•F6: Inserire delle descrizioni aggiuntive alla merce
•F7: Gestire le locazioni della merce all'interno del magazzino
•F9: Se è presente l'integrazione con Area Archving, è possibile archiviare in modo elettronico qualsiasi tipo di documento alla merce/prestazione in oggetto
•S-F1: Visualizzare i prezzi medi di acquisto della merce in oggetto
•S-F5: Effettuare una conversione di quantità tra due unità di misura
•S-F7: Se configurata l'apposita gestione, consente di gestire le scorte del materiale in oggetto per singolo magazzino
•S-F8: Inserire altri codici a barre oltre a quello principale
•S-F9:Creare un materiale sostituto o alternativo, da utilizzare in sostituzione/alternativa a quello in oggetto