La "check-list" è un metodo efficace per personalizzare il completamento di un intervento: potrà contenere "n" informazioni di diversa tipologia (numerica, alfanumerica, date, caselle da spuntare, ecc) che devono essere compilate dal tecnico prima di chiudere l'intervento.
Il contenuti della check-list è quindi completamente configurabile dal personale dell'azienda che ne fa uso, senza intervento da parte di assistenza esterna.
Inoltre, è possibile differenziare le check list sugli interventi, a seconda della tipologia di assistenza, e/o della tipologia di matricole a cui si fa assistenza.
E' possibile decidere di usare una singola check list associata a ciascun intervento, oppure di definire una check list diversa per ciascuna matricola collegata alla chiamata.
Configurazioni necessarie per attivare le check-list
Per utilizzare le checklist sono necessarie specifiche configurazioni da impostare con il supporto di Eurosystem.
Configurazioni necessarie (accessibili tramite il tasto funzione F1 nel programma inserimento & gestione chiamata):
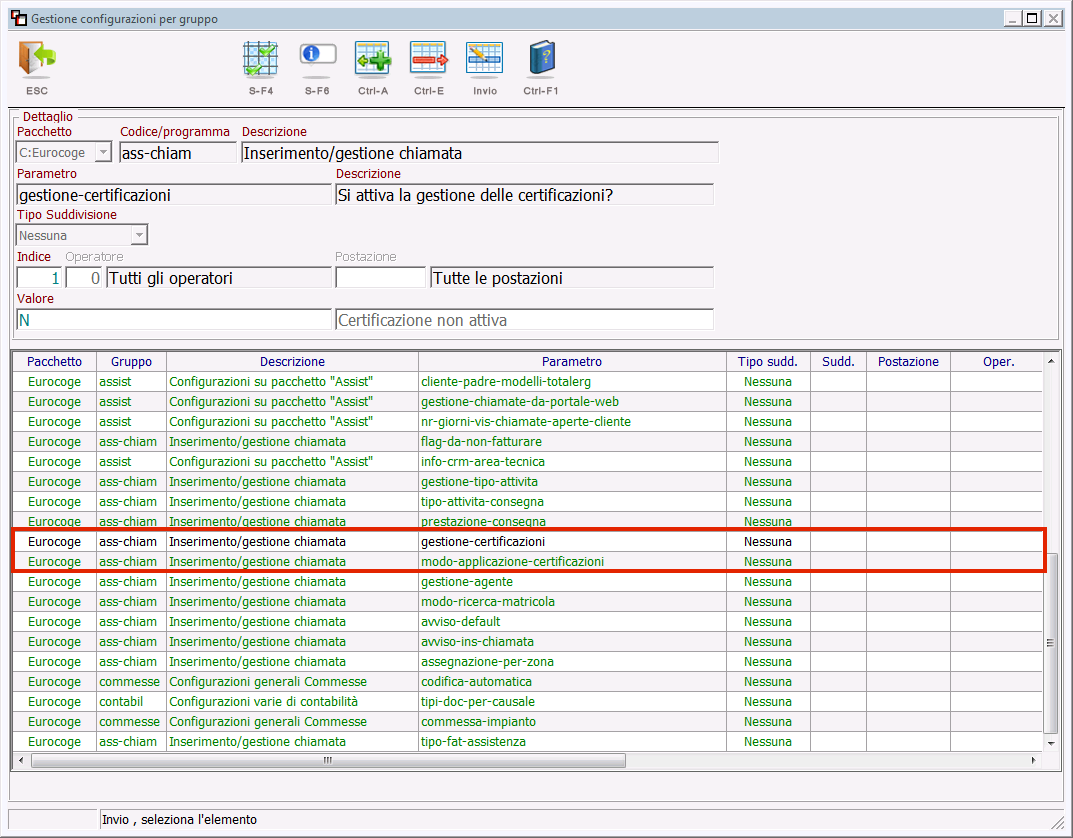
•Configurazione gestione-certificazioni: attiva l'utilizzo della check-list
o"N": certificazione non attiva
o"S": una certificazione per ciascun intervento
o"M": una certificazione per ciascuna matricola della chiamata + eventuale certificazione sull'intervento
•Configurazione modo-applicazione-certificazioni: permette di definire se le check-list devono essere usate sempre o solo quando la chiamata è da contratto.
o"A": Il modello di check-list viene sempre cercato e applicato
o"B": Applicazione solo quando c'e' un contratto; di conseguenza, se su una chiamata il contratto e':
▪Presente: il modello di check-list viene sempre cercato e applicato
▪Non presente: il modello non verra' cercato; sara' comunque possibile impostare manualmente un modello di check-list da applicare alla chiamata
•Configurazione gestione-checklist-prec: permette di definire se le check-list potranno essere precompilate in base ai valori trovati sulla scheda CRM abbinata alla matricola in assistenza. La compilazione avverrà con il seguente criterio:
oCheck-list su intervento: i dati saranno sincronizzati con la prima matricola trovata sulla chiamata, se l'informazione stessa lo prevede (vedi Gestione informazioni su pagine), con l'informazione CRM collegata.
oCheck-list su matricola: ciascuna check-list sincronizzerà i dati con la scheda CRM trovata sulla relativa matricola, se l'informazione stessa lo prevede (vedi Gestione informazioni su pagine), con l'informazione CRM collegata.
oIn entrambi i casi, i dati eventualmente modificati sulla check-list, se relativi a informazioni da sincronizzare, aggiorneranno a loro volta la scheda CRM della matricola.
NB: perchè questa modalità funzioni, è necessario quindi definire una scheda CRM collegata alle matricole in assistenza.
Quante e quali check-list usare
Come spiegato sopra, in base al contenuto della configurazione gestione-certificazioni sarà possibile decidere se dovrà essere creata una check-list per ciascun intervento collegato alla chiamata ("S"), oppure se per ciascun intervento le check-list saranno diversificate per ogni matricola di cui si esegue manutenzione ("M"). Questa seconda opzione non preclude la possibilità di inserire avere una check-list collegata direttamente all'intervento.
Questo significa che per ciascun intervento eseguito a fronte della chiamata, il tecnico dovrà compilare una o più check-list, il cui contenuto è definito nel modello che viene abbinato alla chiamata e/o alla matricola sulla chiamata.
Quando possono essere usate entrambe?
Un caso tipico potrebbe essere: interventi di manutenzione su matricole; al termine dell'intervento il tecnico compilerà:
✓Una check-list per ciascuna matricola con i dati tecnici rilevati
✓Una check list relativa all'intervento che contiene i dati di soddisfazione del cliente.
NB: nel caso di check-list su matricola, questa sarà univoca per tutti gli interventi effettuati a fronte della medesima chiamata: una nuova compilazione della check-list per una stessa matricola sovrascriverà la precedente.
Modalità di applicazione check list
L'abbinamento del modello ad una chiamata o alla matricola avviene con la seguente priorità di ricerca: se la configurazione gestione-certificazioni vale:
•"S" (una certificazione per intervento)
a.E' definito un modello check-list sulla Matricola su cui fare assistenza? Se si, verrà utilizzata questo
i.Nel caso in cui siano presenti più matricole, sarà considerata solo la prima
b.E' definito un modello check-list sul Modello matricola su cui fare assistenza? Se si, verrà utilizzata questo
i.Nel caso in cui siano presenti più matricole, sarà considerata solo la prima
c.E' definito un modello check-list sul Tipo attività su cui fare assistenza? Se si, verrà utilizzata questo
d.Il modello check-list è abbinato ad altri parametri della chiamata, attraverso la gestione Assegnazione schede di stima? Se si, sarà usato il modello più adatto.
•"M" (certificazione per matricola + intervento):
oRicerca per check-list su matricola:
i.E' definito un modello check-list sulla Matricola su cui fare assistenza? Se si, verrà utilizzata questo
ii.E' definito un modello check-list sul Modello matricola su cui fare assistenza? Se si, verrà utilizzata questo
oRicerca per check-list su intervento:
iii.E' definito un modello check-list sul Tipo attività su cui fare assistenza? Se si, verrà utilizzata questo
iv.Il modello check-list è abbinato ad altri parametri della chiamata, attraverso la gestione Assegnazione schede di stima? Se si, sarà usato il modello più adatto
Se nessuna delle ricerche precedenti ha trovato un modello, la chiamata e/o le matricole risulteranno prive di check-list.
Check list: elementi base
Prima di illustrare la procedura necessaria per creare la checklist riteniamo utile riportarne un esempio in modo da comprenderne lo scheletro di base sul quale costruire il layout che la stessa assumerà lato gestionale e lato applicazione.
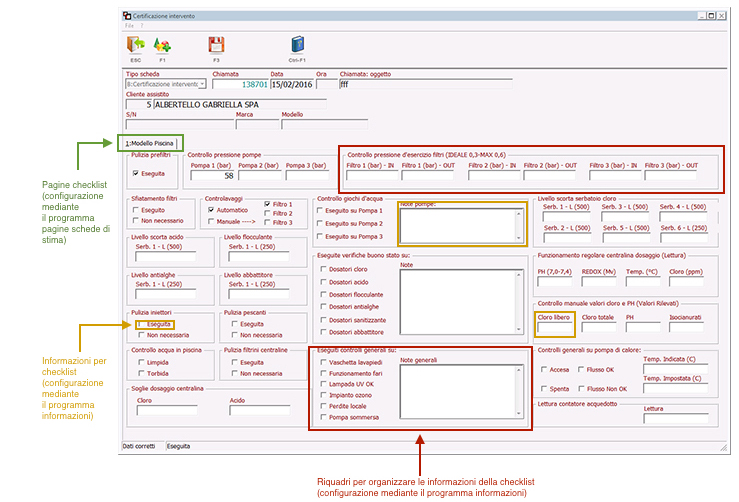
Le stesse informazioni saranno visualizzate sull'app nella seguente maniera:
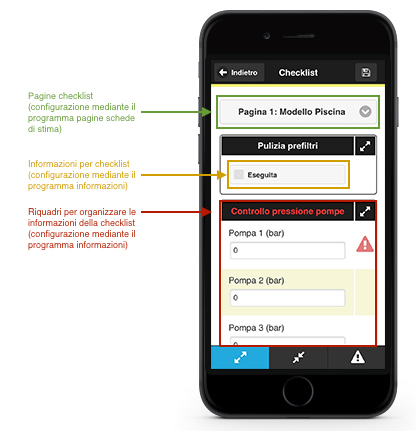
Gli elementi fondamentali per strutturare una checklist risultano quindi essere i seguenti:
1.pagine: permettono di suddividere e quindi organizzare le informazioni su più schede, raggruppandole ad esempio per argomenti in modo da agevolarne la compilazione (configurabili mediante il menu pagine schede di stima).
2.riquadri: forma rettangolare che all'interno della stessa pagina consente di racchiudere delle informazioni accumunate dallo stesso argomento, permettendo quindi una migliore lettura della scheda di stima. ATTENZIONE: l'utilizzo dei riquadri è indispensabile e obbligatorio per organizzare in modo ottimale le informazioni sull'applicazione. In caso contrario il sistema creerà in automatico un riquadro che aggregherà e racchiuderà tutte le informazioni da compilare non racchiuse in nessun riquadro. I riquadri sono configurabili mediante il programma informazioni.
3.informazioni: predisposizione dei campi che il tecnico deve compilare in mobilità per registrare le informazioni. Mediante il programma informazioni sarà possibile prevedere tutte le informazioni che poi dovranno essere collocate nei riquadri e/o suddivise sulle varie pagine.
Creazione della check-list: fasi operative.
1. Definire i "contenitori delle informazioni": LE SCHEDE DI STIMA
La costruzione della checklist parte dalla definizione del "contenitore delle informazioni" nel programma schede di stima, dove sarà possibile selezionare un modello esistente per il quale si intende disegnare il layout o crearne uno nuovo mediante la combinazione Ctrl+A. In quest'ultimo caso verrà quindi aggiunta una nuova riga alla tabella e sarà necessario definire il codice che desideriamo assegnare al nuovo modello e una breve descrizione ad esso associata.
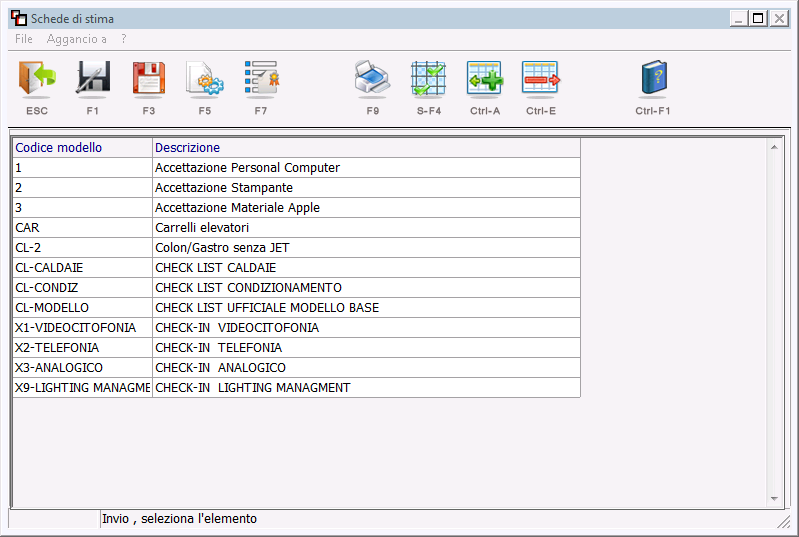
2. Definire le informazioni che il tecnico dovrà compilare: IL PROGRAMMA INFORMAZIONI
Mediante il programma informazioni è necessario definire tutti i campi che dovranno comparire all'interno della check list per essere compilati dal tecnico in mobilità.
La maschera del programma è la seguente:
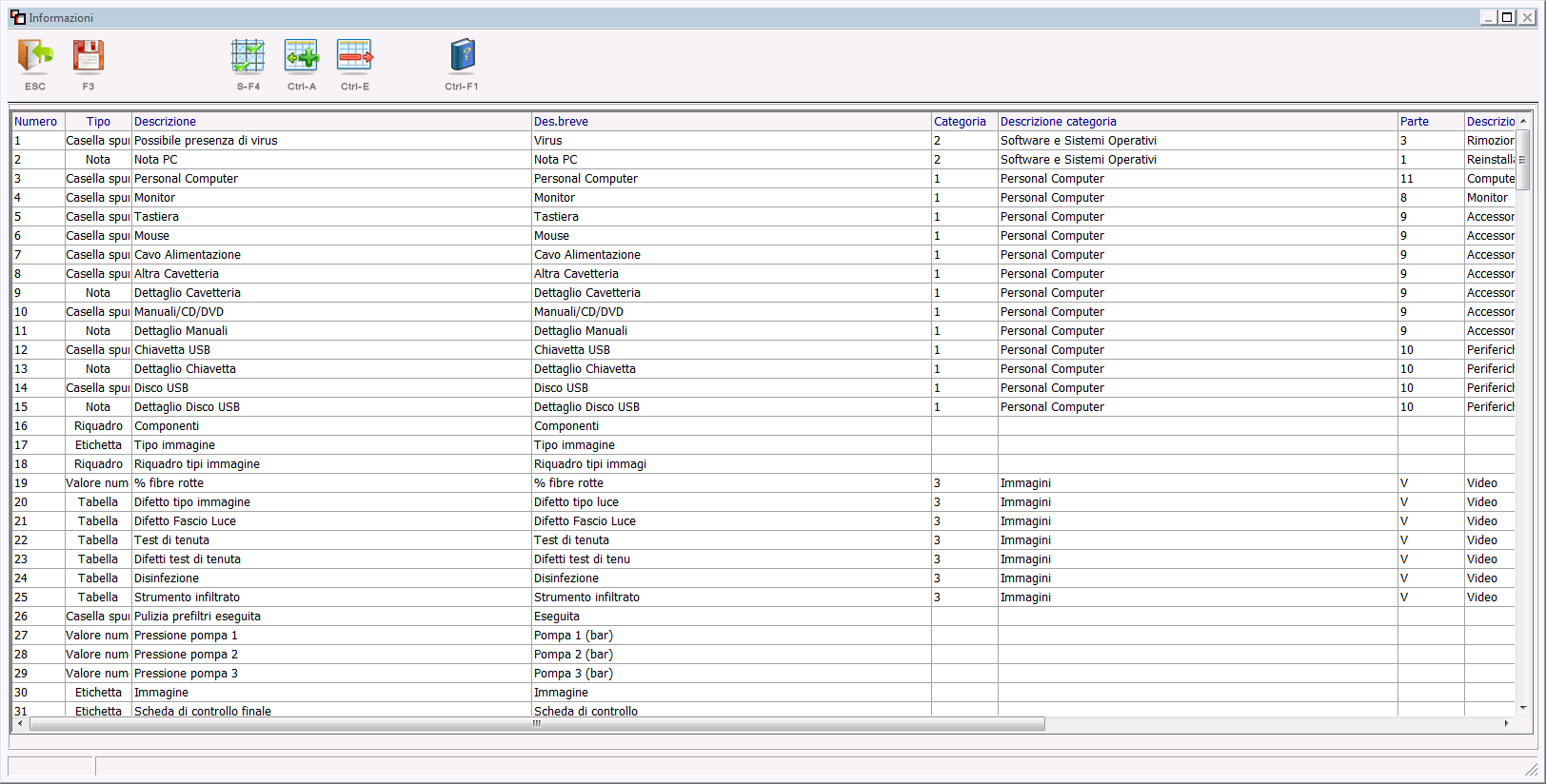
Mediante il tasto funzione Ctrl+A è possibile aggiungere una riga alla tabella e specificare i seguenti campi per l'informazione:
1) Descrizione: nome dell'informazione.
2) Descrizione Breve: descrizione breve che comparirà sull'App.
3) Tipo: l'informazione può rientrare nelle seguenti tipologie
Tipo Informazione |
Descrizione |
Tabella |
L'informazione prevederà l'associazione di una tabella la quale conterrà dei valori fissi da poter selezionare |
Note |
Consentirà la creazione di un campo a testo libero dove inserire delle note descrittive |
Valore Numerico |
In questo campo verrà inserito un valore di tipo numerico |
Data |
in questo campo il sistema consentirà l'inserimento di una data |
Descr. Alfanumerica |
in questo campo sarà possibile inseire una descrizione che ammetterà sia numeri che caratteri alfabetici |
Casella spunta |
indica una casella da spuntare |
Etichetta |
Rappresenta una descrizione che ha la funzione di racchiudere un gruppo di informazioni |
Riquadro |
Forma rettangolare a funzione esclusamente estetica che consente di racchiudere delle informazioni accumunate dallo stesso argomento. Questa tipologia consentirà una migliore lettura della scheda di stima. ATTENZIONE: l'utilizzo dei riquadri è indispensabile e obbligatorio per organizzare in modo ottimale le informazioni sull'applicazione. In caso contrario il sistema creerà in automatico un riquadro che racchiuderà tutte le informazioni da compilare e che non sono state racchiuse in nessun riquadro. |
Valori Fissi |
Rappresenta un menù a tendina nel quale inserire/selezionare le alternative a disposizione. Selezionando un’informazione di tipo “Valori fissi”, prima dell’aggiornamento il sistema richiede la gestione dei valori fissi da attribuire all’informazione (tasto funzione F5) |
3. Creazione del Layout: suddivisione delle informazioni in pagine e collocazione all'interno delle stesse.
Tornando nel programma schede di stima e selezionando il modello per il quale si sta disegnando il layout è possibile tramite il tasto funzione F5 entrare nel programma pagine schede di stima (vedi screenshot riportato di seguito), mediante il quale verranno caricate le varie pagine afferenti al modello selezionato o sarà possibile crearne una nuova inserendo una nuova riga con la combinazione Ctrl+A.
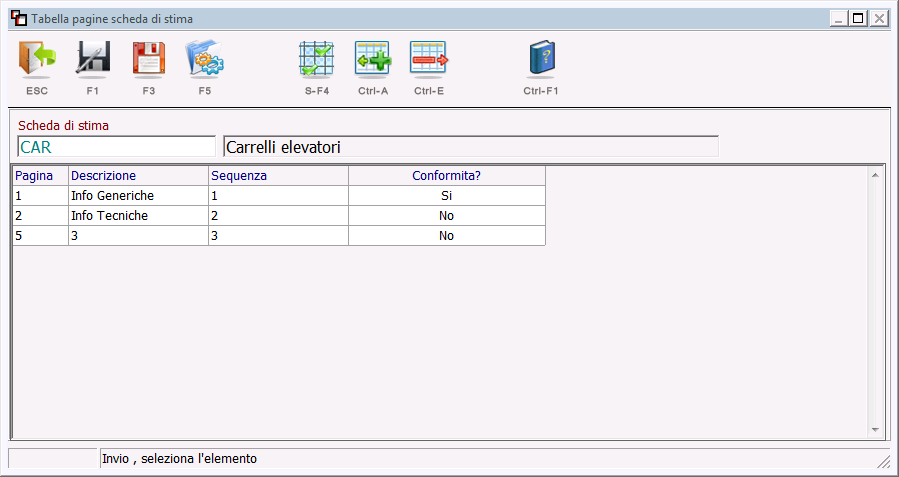
Una volta create le pagine con le quali si intende organizzare il modello è necessario selezionarle una ad una e, tramite il tasto funzione F5 che permette di aprire il programma gestione informazioni su pagina, procedere alla disposizione delle informazioni sulle stesse specificandone la posizione.
Per far ciò, per ogni informazione riportata in tabella è necessario compilare le seguenti colonne:
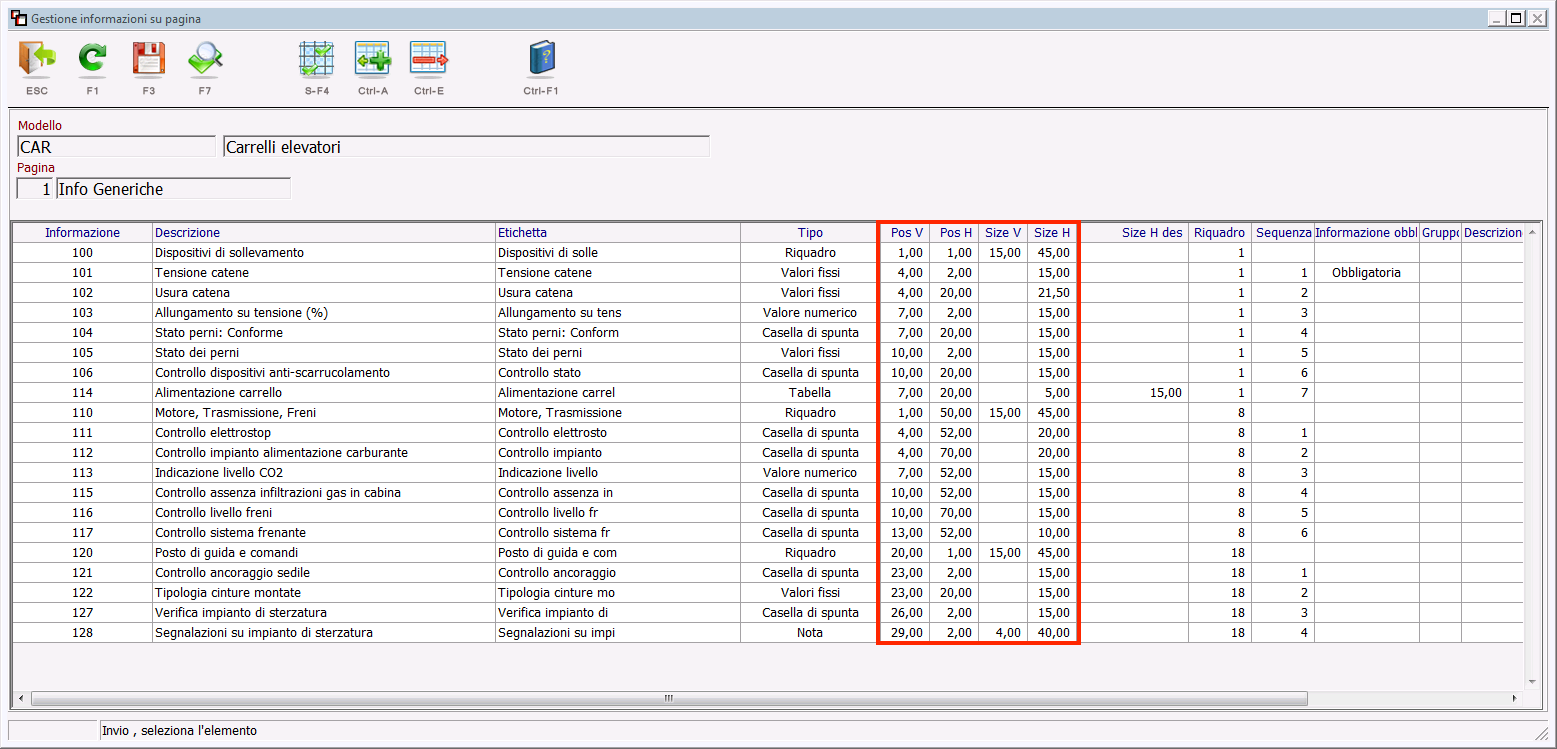
•Size H: specificare la lunghezza del campo informazione da visualizzare sulla mappa.
•Size V: specificare l'altezza del campo informazione da visualizzare sulla mappa.
•Pos V: specificare la posizione verticale come distanza dal "punto 0"
•Pos H: specificare la posizione orizzontale come distanza dal "punto 0"
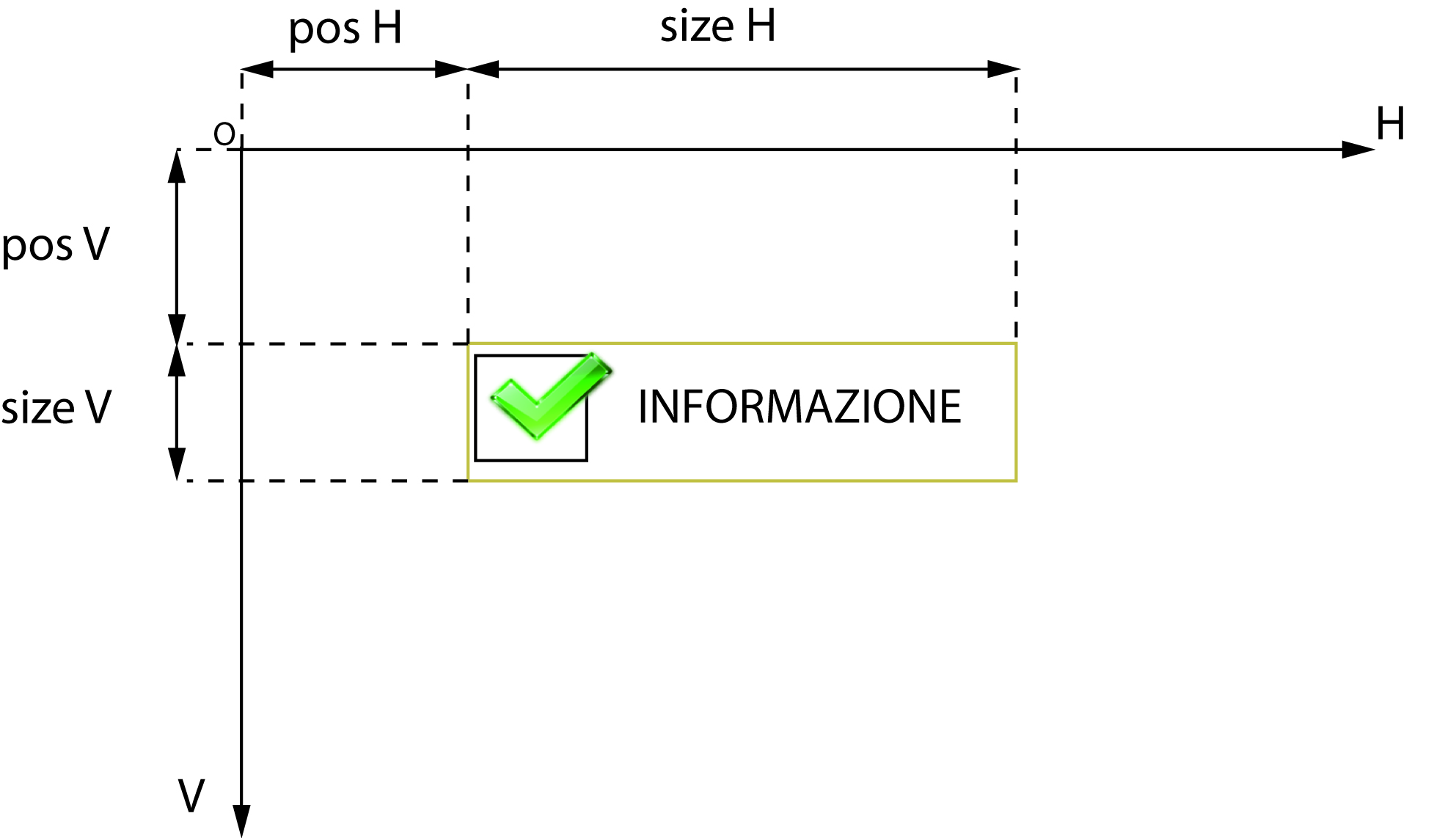
Con il tasto funzione F7 è possibile avviare il programma verifica che consente di visualizzare l'anteprima per verificare se i valori inseriti in tabella collocano l'informazione nella posizione desiderata. In caso contrario, è possibile direttamente dall'anteprima, modificare la posizione di alcune informazioni, selezionandole con il mouse e muovendole in maniera agevole sulla maschera mediante le seguenti combinazioni:
•Sposta su: Ctrl + U
•Sposta giù: Ctrl + D
•Sposta a destra: Ctrl + R
•Sposta a sinistra: Ctrl + L
ATTENZIONE: ricordiamo che l'informazione di tipo riquadro è fondamentale per organizzare in modo ottimale le informazioni sull'applicazione. Per far in modo che più informazioni accumunate dallo stesso argomento siano racchiuse all'interno di un determinato riquadro definire la posizione dell'informazione riquadro in modo che occupi la stessa area delle informazioni che deve contenere e verificare la correttezza dell'associazione premendo il tasto funzione F1 e controllando quindi la colonna evidenziata in rosso nell'immagine sottostante.
NOTA BENE: dal programma gestione informazioni su pagina è possibile anche definire:
1) Informazione obbligatoria: definire se l'informazione che si sta inserendo è obbligatoria e se quindi il tecnico dovrà obbligatoriamente compilarla per poter chiudere l'intervento.
2) Gruppo: permette di ragruppare informazioni appartenenti allo stesso riquadro o a più riquadri e definire quante di esse sono obbligatorie per la chiusura della chiamata.
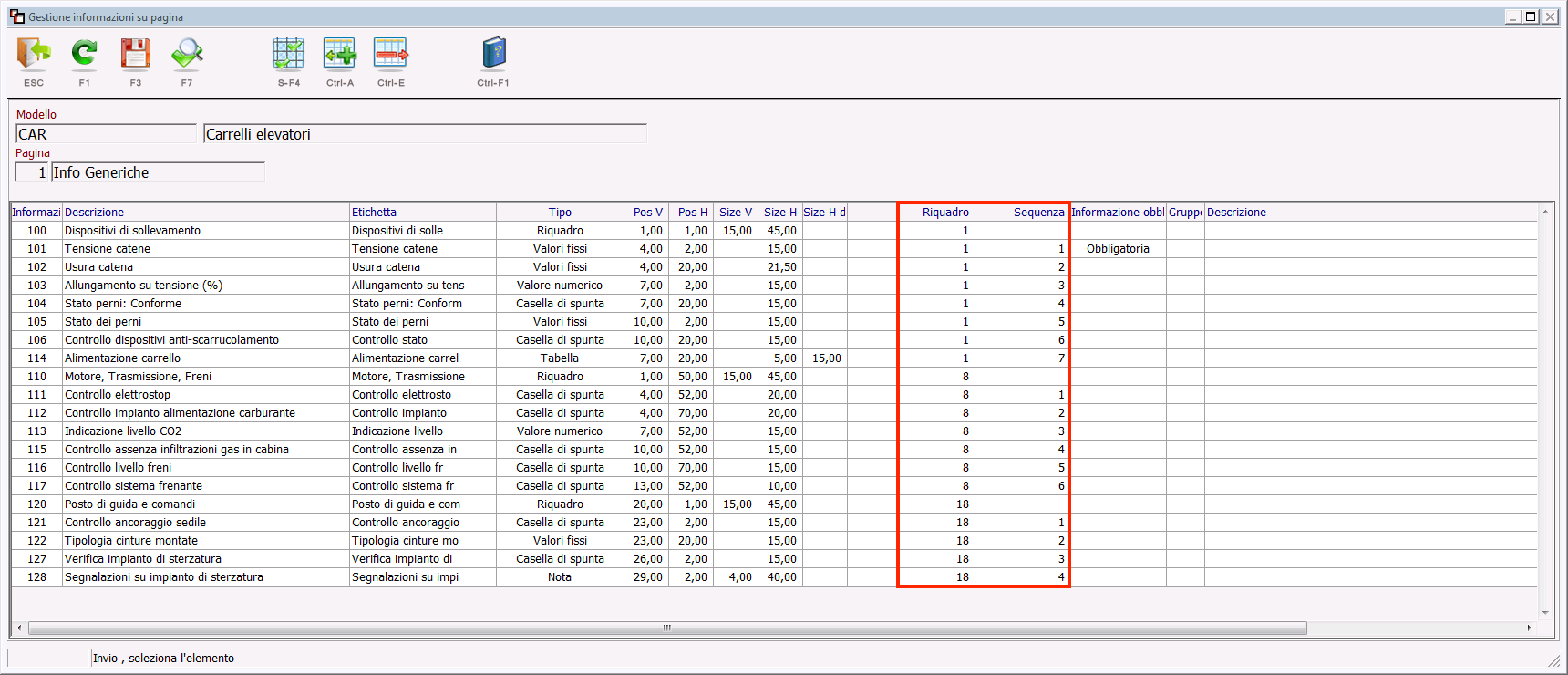
SUGGERIMENTO: se ci si trova a dover creare più checklist simili (che contengono cioè le stesse informazioni), è possibile duplicare la prima tramite il tasto funzione F1 presente nella testata del programma schede di stima e modificare in seguito solo le informazioni e i posizionamenti che differiscono.
4. Agganciare la checklist all'elemento desiderato.
Una volta ultimato il layout della checklist sarà necessario legare tramite la funzione "Aggancio a" (collocata nel top menù del programma schede di stima), il modello ad uno dei seguenti elementi:
omodelli di matricola: selezionare aggancio a/stima/modelli di matricola per legare un modello di checklist a particolari modelli di matricola
•matricole: selezionare aggancio a/certificazioni/matricole per legare un modello di checklist ad una specifica matricola;
•tipi di matricole: selezionare aggancio a/certificazioni/tipi di matricole per legare un modello di checklist ad uno specifico tipo di matricola;
•tipi attività: selezionare aggancio a/certificazioni/tipi attività per legare un modello di checklist ad uno specifico tipo di attività;
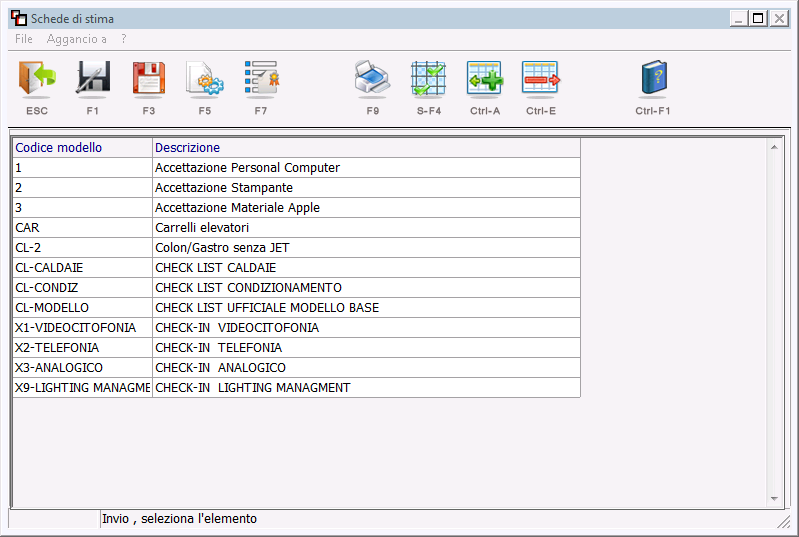
5. Agganciare la checklist ad un modello word per la stampa.
Sempre dal programma schede di stima è possibile esportare tramite il tasto funzione F9, i tag da inserire nel modello word.
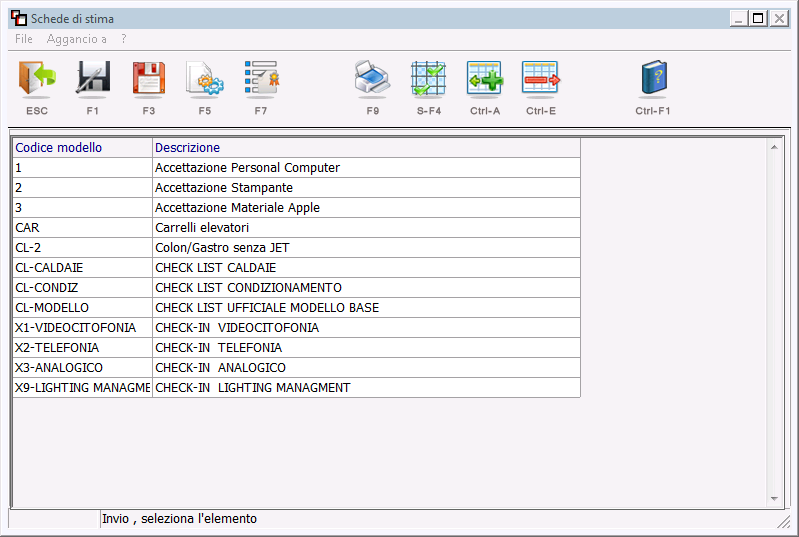
Tramite il tasto funzione F7 invece è possibile aprire il programma gestione moduli di stampa docum. relativa alla riparazione e associare un modello creato ad hoc con i tag esportati precedentemente per la stampa della checklist.
ATTENZIONE: nella tabella del programma gestione moduli di stampa docum. relativa alla riparazione la prima riga è costituita da un modello di servizio che dev'essere sempre presente. Sarà possibile inserire i modelli personalizzati dalla seconda riga in avanti.