Informazioni Generali
Un'azione è una singola fase operativa del processo di produzione, sulla quale vengono effettuati controlli, analisi dei rischi, vengono inserite istruzioni aziendali e associate macchine da utilizzare durante la lavorazione. In sede di gestione delle azioni, è possibile inserire una approfondita descrizione dell'attività da svolgere.
Con questa funzione si gestisce l'inserimento, la modifica la visualizzazione e la cancellazione delle azioni e delle informazioni in esse contenute.
La maschera appare come in figura e risulta suddivisa in cinque aree principali:
Figura: L.1.10
Barra degli strumenti: Contiene i tasti funzione, i quali possono cambiare in funzione del campo su cui si è posizionati. La maschera iniziale presenta la seguente configurazione:
Figura L.1.11
Da cui è possibile:
•ESC: Uscire dalla maschera
•F8: Permette di visualizzare le azioni esistenti, selezionandone una si passa alla funzione di inserimento / variazione
•Ct-f1: Permette di richiamare la guida in linea
Campi di testata: Contiene i campi generici dell'azione, tra cui:
•Codice: Indica il codice alfanumerico di 8 caratteri attribuito all'azione da inserire o esistente all'interno del programma. In questo campo deve essere inserito il codice dell'azione da inserire, modificare o cancellare.
•Descrizione: In questo campo viene inserita la descrizione identificativa dell'azione. Per consentire una corretta stampa della descrizione, è indipensabile separare le parole da spazi
•Operatore: In questo campo viene inserito il codice operatore che esguirà sermpre l'azione in esame (questo campo viene utilizzato solamente per i laboratori che non utilizzano l'avanzamento "Step By Step"). Se si valorizza questo campo, in fase di avanzamento verrà considerato solo l'operatore impostato. F8: Richiama la finestra di consultazione degli operatori
•Gruppo azione: Da utilizzare unicamente se attivata la pianificazione della produzione, consente di individuare gruppi di azioni che verranno pianificate insieme perchè di fatto eseguite contemporaneamente (es. fusione). Tramite il tasto F8 è possibile associare all'azione il gruppo di riferimento, tra quelli precedentemente codificati
•Modo Tempo Standard In questo campo viene indicato il metodo di definizione del tempo standard per la programmazione degli impegni dei reparti, sottoreparti e operatori. Le alternative sono: F: Forfettario, N: Non considero, U: Unitario. Questa informazione andrà ad interagire con il numero degli elementi inseriti sulla prestazione collegata alla fase in oggetto, in fase di preparazione della commessa. Se si seleziona forfettario, nel calcolo degli impegni viene considerato il tempo std inserito nel campo "tempo std". Se viene selezionato unitario, il tempo per l'esecuzione della fase viene ottenuto sommando al tempo std il tempo aggiuntivo per il numero degli elementi. Se s seleziona non considero, il tempo std non viene considerato nel calcolo degli impegni
•Tempo std: In questo campo viene inserito il tempo medio di esecuzione dell'azione; tale valore sarà tenuto in considerazione nell'avanzamento della commessa a consuntivo. Se si utilizza l'avanzamento step-by-step tramite la penna ottica, il tempo di esecuzione di ogni singola azione viene calcolato automaticamente dal sistema è corrisponde ad una valutazione reale della durata della fase. Se la durata di una azione sarà inferiore al minuto, il sistema andrà a considerare come tempo di esecuzione, quello indicato come standard. Questo campo assume rilevanza primaria per calcolare la redditività delle commesse e nella pianificazione della produzione. Se il modo tempo standard è non considero, il campo è disabilitato.
•Tempi agg.: In questo campo viene inserito il tempo necessario alla realizzazione degli elementi successivi al primi. Il campo è disabilitato se è stato selezionato il modo tempo standard forfetario o non considero.
•Tempo attesa: Espresso in minuti, indica il tempo che deve passare prima che l'operatore possa procedere con la fase successiva
•Reparto: Se abilitata la gestione dei reparti, in questo campo è possibile inserire il reparto di competenza per l'azione in oggetto. Tramite il tasto F8 è possibile selezionare il reparto desiderato
•Sottoreparto.: Se abilitata la gestione dei reparti, in questo campo è possibile inserire il sottoreparto di competenza per l'azione in oggetto. Tramite il tasto F8 è possibile selezionare il sottoreparto desiderato
•Avanzam. Rapido?: Con questo campo viene definita la modalità di avanzamento dell'azione in laboratorio. Le opzioni sono tre:
- A: Automatico: l'azione verrà aperta e chiusa in automatico dal sistema; l'operatore dovrà solamente selezionare l'eventuale prestazione/materiale presente sull'azione
- N: Standard: l'azione deve essere aperta e chiusa dall'operatore
- S: Rapido: l'azione viene aperta in automatico dal sistema e chiusa dall'operatore
Modalità di avanzamento in funzione dei parametri presenti sula singola azione:
•Prova paziente: Se spuntato, indica che ultimata la fase in oggetto la commessa verrà sospesa perchè il dispositivo dovrà uscire per la prova sul paziente
•Fasi succ: domani: Se spuntato, indica che le fasi successive dovranno essere iniziate il giorno dopo. Questo campo consente una programmazione della produzione maggiormente precisa
•Stampa su Scheda?: Se spuntato, l'azione in oggetto verrà stampata sulla scheda commessa. Se il campo non viene spuntato, l'azione verrà stampata ugualmente quando:
- All'azione sono state collegate prestazioni e materiali
- In fase di preparazione commessa sono state inserite delle note lavoro sulla fase in oggetto
- Si sta effettuando l'archiviazione ottica della scheda commessa nel fascicolo tecnico digitale
Area testo: In questo campo vi è la possibilità di inserire un testo libero in cui spiegare in modo dettagliato tutte le attività che verranno eseguite nel corso di questa azione. In quest'area è possibile utilizzare i comandi Annulla / Taglia / Copia / Incolla / Elimina / Seleziona tutto, attivabili cliccando il pulsante destro del mouse.
Area dettaglio: Contiene il dettaglio delle informazioni a corredo dell'azione, in particolare:
•Piani di controllo: Gli eventuali controlli da effettuare al compimento dell'azione; tali piani interagiscono con i piani di fabbricazione standard. In fase di avanzamento commessa, la mancata esecuzione del controllo renderà impossibile procedere con l'avanzamento dei lavori.
Il posizionamento del cursore sul campo piani di controllo permette di attivare, tramite il tasto F6 la funzione di gestione dei piani di controllo, mentre tramite il tasto F8 è possibile entrare nel programma dei piani di controllo esistenti
•Analisi dei rischi: Fanno riferimento a delle analisi effettuate sui rischi che possono scaturire eseguendo una determinata azione
Il posizionamento del cursore sul campo piani di controllo permette di attivare, tramite il tasto F6 la funzione di gestione analisi dei rischi, mentre tramite il tasto F8 è possibile entrare nel programma delle analisi dei rischi esistenti
•Istruzioni aziendali: Rappresentano delle istruzioni a supporto della specifica lavorazione.
Il posizionamento del cursore sul campo piani di controllo permette di attivare, tramite il tasto F6 la funzione di gestione istruzioni aziendali, mentre tramite il testo F8 è possibile entrare nel programma delle istruzioni aziendali esistenti
•Macchine: Fanno riferimento alle macchine da utilizzare per eseguire l'azione
Il posizionamento del cursore sul campo piani di controllo permette di attivare, tramite il tasto F6 la funzione di gestione macchine, mentre tramite il testo F8 è possibile entrare nel programma delle macchine esistenti
Griglia: Questa area contiene l’elenco delle varie informazioni che compongono l'azione; il dettaglio di ogni riga viene visualizzato all’interno dell’Area dettaglio, campo dal quale sarà possibile apportare eventuali modifiche .
La presenza di almeno un’azione e il posizionamento del cursore in griglia fa cambiare la barra degli strumenti nel seguente modo
Figura L.1.12
A questo punto è possibile effettuare varie scelte:
•F3: Aggiorna l'azione ed esce
•F4: Cancella in modo definitivo l'azione
•s-f4: Permette di aprire la funzione di amministrazione griglia
•ct-A: Permette di aggiungere un’informazione in coda a quelle esistenti; il programma si posizionerà nel primo campo dell’area di dettaglio dell'informazione.
•ct-E: Permette di cancellare l’informazione selezionata.
•invio: Permette di modificare l’informazione selezionata; il programma si posizionerà nel primo campo dell’area di dettaglio dell'informazione.
Dalla maschera iniziale sarà possibile inserire una nuova azione oppure utilizzare, gestire ed eventualmente modificare un'azione esistente.
In questa maschera è possibile inserire una nuova azione.
Figura L.1.13
Il programma si posizionerà inizialmente sul campo Codice, a partire dal quale è possibile creare una nuova azione.
Per effettuare l’inserimento è sufficiente completare i campi in bianco relativi ai campi di testata, utilizzando il tasto F8 di aiuto dove necessario, e compilare l'area di testo inserendo le specifiche per l'esecuzione dell'azione.
Successivamente per posizionarsi nella griglia è necessario utilizzare il tasto TAB (o doppio click sulla cella); in tal modo verrà visualizzata la barra degli strumenti di figura L.1.12, e sarà possibile inserire i dati per ogni campo nell'area di dettaglio.
Per procedere nelle operazioni è necessario valorizzare almeno un campo.
Inserite e confermate le informazioni necessarie, il sistema aggiorna la griglia, dando la possibilità all'utente di inserire nuove informazioni attraverso i tasti funzione presenti nella barra degli strumenti (Fig. L.1.12)
Una volta inserite tutte le informazioni, aggiornare l'azione tramite il tasto F3.
Dalla maschera iniziale, tramite il tasto funzione F8, è possibile richiamare un'azione già definita in precedenza. Una volta caricata l'azione, la barra degli strumenti apparirà come in figura:
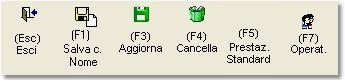
Figura L.1.14
dando la possibilità all’utente di effettuare le seguenti scelte:
•F1: Salvare l'azione con un nuovo codice. Questa funzione permette di creare una nuova azione copiando quella appena richiamata.
•F3: Aggiornare l'azione
•F4: Cancellare in modo definitivo l'azione
•F5: Tasto attivo se la preparazione dei piani è di tipo "Evoluta", consente di visualizzare in quali prestazioni l'azione è stata definita come standard
•F7: Indicare gli operatori abilitati ad eseguire l'azione in oggetto
Nel caso in cui si desideri salvare con un codice nuovo una azione già esistente, la maschera si presenta come in figura:
Figura L.1.15
Nei campi di testata è presente un nuovo campo
•Nuovo Codice: In questo campo è necessario assegnare un nuovo codice all'azione in oggetto, e aggiornare il programma tramite il tasto F3
Confermata la modifica, il cursore si posiziona sul campo descrizione, a partire dal quale è possibile modificare i campi di testata, successivamente l'area di testo, infine nei campi della griglia. Posizionando il cursore su una determinata cella, è possibile variare l'informazione contenuta premendo doppio click (o invio) sulla stessa o utilizzando i tasti di Fig. L.1.12.. In questo modo si entra nell'area dettaglio e sarà possibile inserire gli elementi necessari utilizzando la nuova barra che comparirà:
Figura L.1.16
Con il cursore posizionato in uno dei campi di dettaglio, sarà possibile richiamare tramite il tasto F6 la gestione della rispettiva voce e con il tasto F8 l'elenco degli elementi della voce, presenti nel sistema.
Inseriti i dati necessari, la maschera apparirà nel seguente modo:
Figura L.1.17
Per ultimare la gestione degli elementi dell'azione in oggetto, aggiornare tramite il tasto F3.