Informazioni Generali
Questa funzione permette di stampare le etichette contenenti i codici di comando da utilizzare in operazioni particolari durante l'avanzamento automatico della commessa.
Questo l'elenco e la descrizione dei comandi stampabili da questa funzione:
Il dispositivo di lettura BAR-CODE permette di leggere il codice a barra associato ai comandi per effettuare delle operazioni di gestione commessa anche quando le azioni sono ormai chiuse, oppure di consultazione/inserimento di istruzioni e note varie. Non è possibile effettuare alcuna operazione su commesse chiuse.
L'ordine di lettura dei codici per l'esecuzione dei comandi è quello di figura L.2.50, e qui riepilogato:
Figura L.2.341
Accanto al campo lettura troviamo l'ordine dei comandi:
•Comando: Il primo dato da inserire si riferisce al comando da utilizzare
•Commessa: Successivamente si legge la commessa di riferimento
•Operatore: Infine l'operatore che sta eseguendo un determinato comando
Una volta letti i codici nell'ordine indicato, i campi operatore e operazione verranno completati automaticamente rispettivamente con l'operatore che sta eseguendo una attività e la descrizione dell'attività stessa.
Permette di sospendere temporaneamente l'esecuzione della fase; assume rilevanza qualora si tenga in considerazione il tempo di esecuzione di ogni singola azione. Per poter utilizzare questo comando, non è richiesto il riconoscimento dell'operatore
Una volta aperta una azione, può essere necessario, per qualsiasi motivo, sospenderla ed interrompere il timer collegato all'esecuzione dell'azione.
Letti i codici nell'ordine riportato, la maschera di avanzamento lavori, si modificherà come la seguente:
Particolare dei campi in avanzamento lavoro Figura L.2.342
Riaprendo l'avanzamento dei lavori, lo stato commessa sarà sospeso,
Figura L.2.343
Leggendo nuovamente la commessa e l'operatore sarà possibile riaprire l'azione sospesa e successivamente chiuderla.
*A partire dallo 01/01/2010, con la Progettazione Evoluta della commessa questo comando non è più disponibile*
La cancellazione di una azione già eseguita, attuata leggendo l'ordine dei comandi, permette di posizionarsi sulle azioni già chiuse (movimento non possibile durante il normale avanzamento) per eseguire la cancellazione. Per poter utilizzare questo comando, l'operatore deve essere configurato come responsabile.
La maschera e la barra degli strumenti si modificano come in figura:
Figura L.2.344
dando la possibilità all'utente di :
•Esc: Annullare la cancellazione ed uscire
•s-f4: Permette di aprire la funzione di amministrazione griglia
•invio: Confermare la cancellazione della azioni sulla quale si è posizionati
Confermata la cancellatura, il programma avverte l'utente della mancanza di una riga. Sarà necessario entrare in preparazione commessa e utilizzare il tasto F4 per consentire al sistema di elaborare una nuova numerazione delle azioni rimaste.
Questo comando permette di riaprire una azione già conclusa. Leggendo l'ordine dei comandi, l'operatore può spostarsi all'interno della griglia e posizionarsi sull'azione da riaprire. Per poter utilizzare questo comando, l'operatore deve essere configurato come responsabile.
La maschera e la barra degli strumenti si modifica come di seguito:
Figura L.2.345
dando la possibilità all'utente di :
•Esc: Annullare la riapertura forzata ed uscire
•s-f4: Permette di aprire la funzione di amministrazione griglia
•invio: Confermare la riapertura della azione sulla quale si è posizionati
Confermata la riapertura, lo stato della commessa ritorna aperta ed è possibile effettuare l'attività da eseguire.
Figura L.2.346
Ultimata l'azione la nuova lettura dell'operatore consente di chiudere l'azione riaperta. Se presenti materiali/prestazioni, verranno riproposti per l'eventuale selezione e l'indicazione delle quantità
Questo comando permette di modificare l'operatore che ha eseguito una azione. Per poter utilizzare questo comando, l'operatore deve essere configurato come responsabile.
La lettura dell'ordine dei comandi modifica la maschera e la barra degli strumenti come in figura:
Figura L.2.347
dando la possibilità all'utente di :
•Esc: Annullare la modifica dell'operatore ed uscire
•s-f4: Permette di aprire la funzione di amministrazione griglia
•invio: Confermare la modifica dell'operatore per l'azione sulla quale si è posizionati
Confermata la modifica sarà necessario attribuire all'azione un nuovo operatore, come nella maschera seguente:

Figura L.2.38
dai cui è possibile:
•Esc: Annullare la modifica dell'operatore ed uscire
•F3: Aggiornare i dati inseriti
•F8: Permette di sezionare l'operatore tra quelli esistenti
Al termine della procedura il programma torna all'avanzamento dei lavori
*A partire dallo 01/01/2010, con la Progettazione Evoluta della commessa questo comando non è più disponibile*
Questa funzione consente l'inserimento di una azione a qualsiasi livello tra quelle presenti e chiuse. Per poter utilizzare questo comando, l'operatore deve essere configurato come responsabile. L'inserimento dell'azione non prevede la possibilità di associare materiali/prestazioni.
La lettura dell'ordine dei comandi modifica la maschera e la barra degli strumenti come in figura:
Figura L.2.349
dai cui è possibile:
•Esc: Annullare la modifica dell'inserimento ed uscire
•s-f4: Permette di aprire la funzione di amministrazione griglia
•invio: Confermare l'inserimento dell'azione al di sopra di quella sulla quale si è posizionati.
Premendo invio (doppio click) si apre il programma di inserimento azione, dove indicare l'operatore che sta effettuando l'inserimento, l'azione da immettere, la data e l'ora.
La maschera si presenta come di seguito:

Figura L.2.349a
dando la possibilità all'operatore di:
•Esc: Annullare l'attività d'inserimento ed uscire
•F3: Aggiornare i dati inseriti
•F8: Selezionare l'azione desiderata tra quelle esistenti nel sistema
Una volta inserita l'azione (codice 00), in griglia compare già chiusa come riportato qui sotto
Figura L.2.349b
*A partire dallo 01/01/2010, con la Progettazione Evoluta della commessa questo comando non è più disponibile*
Questa funzione consente di inserire altre prestazioni e/o modificare quantità di prestazioni in azioni concluse precedentemente. Per poter utilizzare questo comando, non è richiesto il riconoscimento dell'operatore. N.B. Se inizialmente l'azione non prevedeva almeno una prestazione, non sarà possibile inserirne.
La lettura nell'ordine dei comandi modifica la maschera e la barra degli strumenti come in figura:
Figura L.2.349c
Posizionandosi sopra l'azione per la quale si desidera gestire le prestazioni, si ha la possibilità di:
•Esc: Annullare la gestione delle prestazioni ed uscire
•s-f4: Permette di aprire la funzione di amministrazione griglia
•invio: Confermare la gestione delle prestazione per l'azione sulla quale si è posizionati.
Premendo invio (doppio click) sull'azione, si apre il programma prestazioni su azione per apportare le modifiche necessarie.
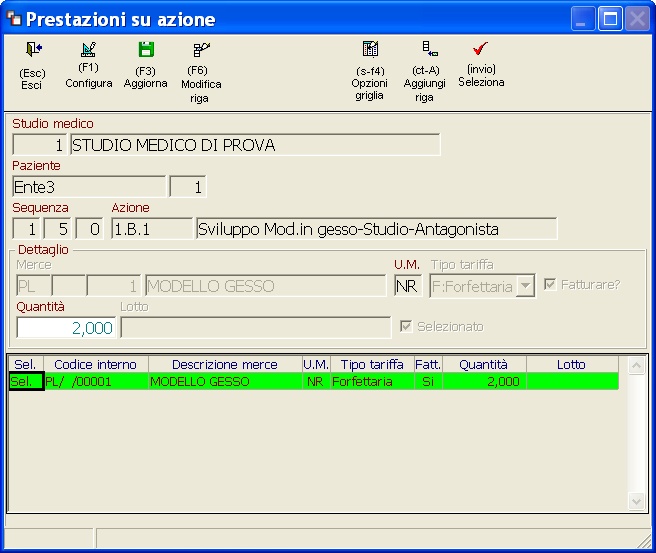
Figura L.2.349d
Ultimate le modifiche, F3 permette di aggiornare la prestazione collegata all'azione.
La modifica delle prestazioni potrebbe rendere necessario la modifica del documento accompagnatorio; in questo caso ripetere la stampa del documento accompagnatorio.
Questa funzione consente di inserire altri materiali e/o modificare quantità e lotti dei materiali utilizzati per il compimento delle azioni concluse in precedenza. Per poter utilizzare questo comando, non è richiesto il riconoscimento dell'operatore. N.B. Se inizialmente l'azione non prevedeva almeno un materiale, non sarà possibile inserirne.
La lettura nell'ordine dei comandi modifica la maschera e la barra degli strumenti come in figura:
Figura L.2.349e
Posizionandosi sopra l'azione per la quale si desidera gestire i materiali, si ha la possibilità di:
•Esc: Annullare la gestione dei materiali ed uscire
•s-f4: Permette di aprire la funzione di amministrazione griglia
•invio: Confermare la gestione dei materiali per l'azione sulla quale si è posizionati.
Premendo invio (doppio click) sull'azione, si apre il programma Materiali su azione per apportare le modifiche necessarie.
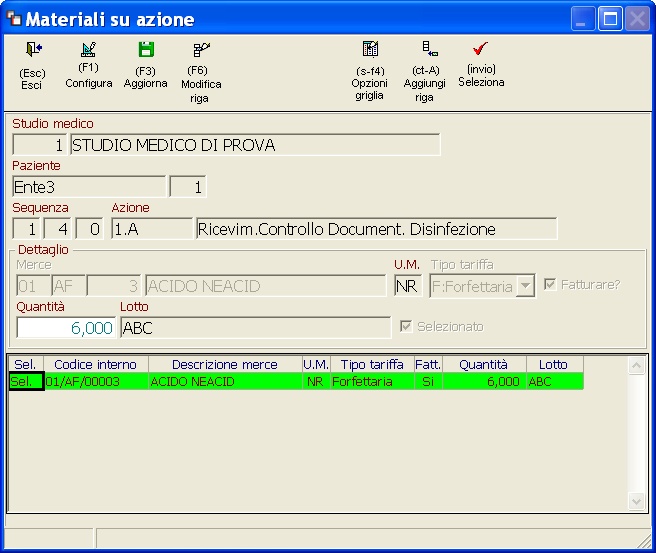
Figura L.2.349f
Ultimate le modifiche, F3 permette di aggiornare i materiali collegati all'azione.
La modifica dei materiali potrebbe rendere necessario la modifica del documento accompagnatorio; in questo caso ripetere la stampa del documento accompagnatorio.
Questa funzione permette di inserire delle istruzioni per l'uso del dispositivo, e di visualizzarle successivamente durante le fasi delle lavorazioni. Se il corpo del testo dell'allegato "istruzioni d'uso" è stato redatto inserendo i codici relativi alle "istruzioni d'uso", tali istruzioni inserite durante l'avanzamento dei lavori, potranno essere inserite nella stampa delle istruzioni per l'uso. Per poter utilizzare questo comando, l'operatore deve essere configurato come responsabile.
Prima di chiudere la fase, la lettura nell'ordine, dei comandi permette di aprire la maschera per inserire le istruzioni per l'uso:
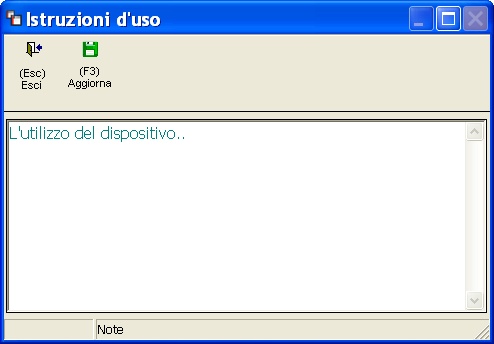
Figura L.2.349g
Ultimato l'inserimento delle istruzioni, aggiornare il programma tramite il tasto F3.
Questa funzione permette di inserire delle note per la redazione dei buoni di consegna, e di visualizzarle successivamente durante le fasi delle lavorazioni. Per poter utilizzare questo comando, l'operatore deve essere configurato come responsabile.
Prima di chiudere la fase, la lettura nell'ordine dei comandi permette di aprire la maschera per inserire le note desiderate:
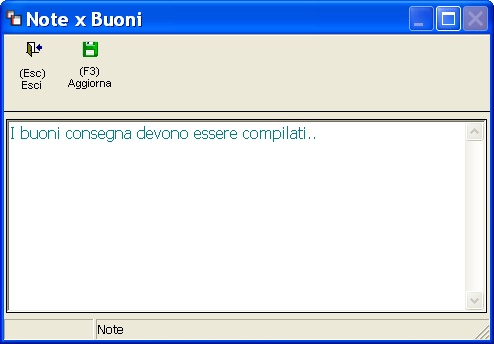
Figura L.2.349h
Ultimato l'inserimento delle note, aggiornare il programma tramite il tasto F3.
Questa funzione permette di visualizzare le istruzioni redatte dal medico committente, disponibili durante tutte le fasi delle lavorazioni. Per poter utilizzare questo comando, non è richiesto il riconoscimento dell'operatore
La lettura nell'ordine dei comandi permette di aprire la maschera e visualizzare le istruzioni:
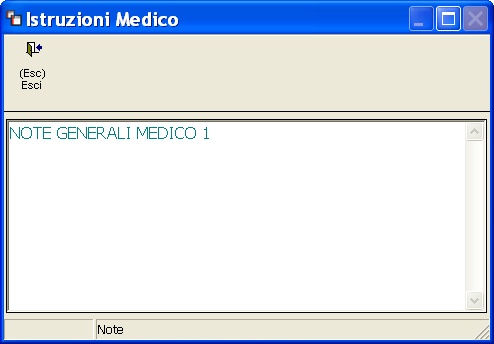
Figura L.2.349i
Questa funzione permette di visualizzare le note a sostegno della lavorazione eventualmente inserite in fase di inserimento della prescrizione, disponibili durante le fasi delle lavorazioni. Per poter utilizzare questo comando, non è richiesto il riconoscimento dell'operatore
La lettura nell'ordine dei comandi permette di aprire la maschera e visualizzare le note:
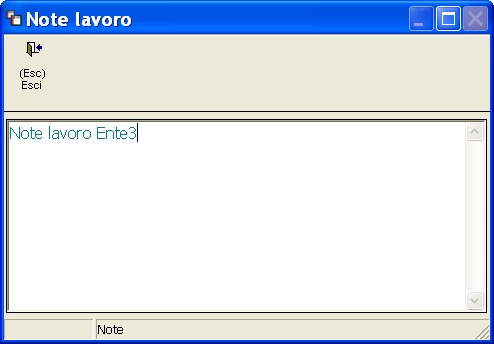
Figura L.2.349l
Se per la commessa è stato richiesto un progetto tecnico, questa funzione permette di visualizzare in qualsiasi momento della lavorazione, il progetto tecnico di riferimento. Per poter utilizzare questo comando, non è richiesto il riconoscimento dell'operatore.
La lettura nell'ordine dei comandi permette di aprire la maschera e visualizzare il progetto collegato.
Figura L.2.349m
La ripartizione lavoro è una funzione da utilizzare nel caso in cui una stessa fase appartenente a più commesse, venga eseguita contemporaneamente e il tempo impiegato ripartito tra le commesse di riferimento. Si pensi ad esempio alla fase di colatura o fusione di materiali in cui l'azione viene effettuata in un'unica soluzione ma può coinvolgere materiali attribuiti a più commesse.
Per poter utilizzare questo comando, non è richiesto il riconoscimento dell'operatore
Aperta la fase oggetto di ripartizione, il comando di ripartizione lavoro va utilizzato prima di chiudere la fase della commessa aperta. Leggendo l'ordine dei comandi, si aprirà una maschera come in figura:
Figura L.2.349n
Leggendo il comando di ripartizione, l'operatore e confermando la chiusura della fase, il programma propone la maschera di ripartizione commessa nella quale selezionare e indicare le commesse interessate alla ripartizione e i relativi valori temporali.
L'aspetto importante da sottolineare è che per effettuare la ripartizione, è necessario che nelle commesse oggetto di riparto non ci siano azioni aperte e che la prima azione non iniziata sia esattamente la stessa per tutte le commesse interessate (stesso codice).
La maschera di ripartizione commessa si presenta come in figura, con l'azione di Fusione - Colatura presa come esempio:
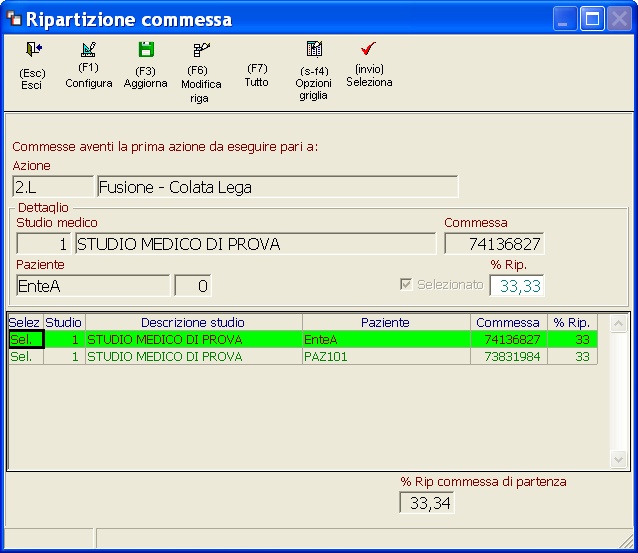
Figura L.2.349o
Vengono indicate altre commesse oltre a quella su cui si sta lavorando. Selezionando quelle desiderate, è necessario indicare la percentuale di ripartizione per ogni commessa.
Questo comando ha la stessa funzionalità del pulsante Invio della tastiera o del doppio click del mouse