Informazioni Generali
La commessa viene preparata entrando nel programma Stato commessa e richiamando la commessa oggetto di preparazione. In questa funzione vengono definite le fasi che dovranno/potranno essere eseguite durante la lavorazione. Tali azioni possono essere inserite singolarmente, essere comprese tutte in un unico piano di fabbricazione oppure esser frutto dell'aggregazione di azioni di più piani differenti.
In base alla configurazione attiva, la preparazione commessa può essere "Standard" oppure "Evoluta".
Richiamata la commessa, la maschera appare come in figura e risulta suddivisa in quattro aree principali.
Figura L.2.30
Barra degli strumenti: Contiene i tasti funzione, i quali possono cambiare in funzione del campo su cui si è posizionati. La maschera iniziale presenta la seguente configurazione:

Figura L.2.31
da cui è possibile:
•Esc: Uscire dalla maschera
•F3: Permette di aggiornare i valori inseriti
•F8: Permette di visualizzare i tipi dispositivo esistenti, selezionandone uno si passa alla funzione di preparazione commessa; se la preparazione è già stata effettuata, si passa automaticamente alla funzione modifica preparazione
Campi di testata: Contiene i campi generici della commessa, tra cui:
•Studio medico: In questo campo viene visualizzato il codice numerico di 5 caratteri attribuito allo studio medico committente
•Descrizione: In questo campo viene visualizzata la descrizione dello studio medico cliente.
•Paziente: In questo campo viene inserito il codice alfanumerico di 16 cifre assegnato al paziente
•Progressivo: Se impostato in configurazione, contiene il numero progressivo della lavorazione collegata al paziente
•Piano collegato: Una volta inserito un piano di fabbricazione o una singola azione, questo campo conterrà il codice identificativo del piano inserito inizialmente, unitamente alla data e l'ora nella quale è stata preparata la commessa.
•Reparto: Se configurata la gestione dei reparti, in questo campo è possibile visulizzare o modificare il reparto che per default dovrà eseguire le azioni indicate nel piano di fabbricazione. Questa informazione è utile al fine di visualizzare lo scadenzario lavori per reparto se non viene attribuita in griglia ogni azione al reparto di competenza.
•Commessa: In questo campo viene visualizzato il numero attribuito alla commessa
•Rifacimento: Se spuntato, il campo indica che la commessa in corso di esecuzione prevede la ripetizione di alcune fasi; se la commessa non richiede rifacimenti, sulle prestazioni i campi rimarranno disabilitati, in caso contrario saranno abilitati e modificabili. Vedi gestione rifacimenti
•Resp. sconto: Se spuntato il campo precedente, è possibile indicare la percentuale di responsabilità del laboratorio. Le alternative sono tre: A: Nostra (100%), B: Condivisa (50%), C: Cliente (0%).
•Tipo dispositivo: In questo campo è necessario scegliere tra i tipi di dispositivi esistenti, quello oggetto della lavorazione. Confermando la scelta, se al tipo di dispositivo selezionato è associato un piano di fabbricazione standard per il tipo dispositivo o specifico per tipo dispositivo / cliente, questo sarà automaticamente visualizzato nella griglia e disponibile per eventuali modifiche.
•Descrizione: In questo campo viene visualizzata la descrizione identificativa del dispositivo indicato in precedenza. Questo campo può essere integrato o modificato.
•Cassetta: In questo campo viene visualizzato il codice della cassetta che conterrà il dispositivo medico
•Entrata: Questo campo visualizza la data di inserimento della prescrizione medica
•Scadenza: In questo campo è visualizzata la data di consegna del dispositivo
•Ora: In questo campo è visualizzata l'ora di consegna del dispositivo
Area dettaglio: Contiene il dettaglio della singola azione che compone il piano di fabbricazione, in particolare:
•Sequenza: In questo campo viene visualizzata la sequenza progressiva assegnata alle azioni, in particolare viene indicata la progressione delle fasi durante il processo di fabbricazione. Il numero di sequenza è diviso in tre parti, in modo da suddividere logicamente tutte le azioni in sezioni distinte
•Azione: Il posizionamento del cursore sul campo azione permette di attivare, tramite il tasto F6, la funzione di gestione delle azioni, mentre tramite il tasto F8 è possibile entrare nella finestra di selezione delle azioni esistenti per quel piano.
•Descrizione: In questo campo viene visualizzata la descrizione per esteso dell'azione.
•Rep.: Questo campo verrà visualizzato solo se è configurata la gestione dei reparti. In tale finestra viene inserito o visualizzato il reparto a cui è attribuita l’azione corrente. Tramite il tasto F8 è possibile visualizzare l’elenco dei reparti esistenti.
•S.rep.: Questo campo verrà visualizzato solo se è configurata la gestione dei reparti. In tale finestra viene inserito o visualizzato il sottoreparto a cui è attribuita l’azione corrente. Tramite il tasto F8 è possibile visualizzare l’elenco dei sottoreparti esistenti.
•Uscita (controllo): La spunta su questo campo indica che al termine di questa azione è prevista una prova sul paziente. In questo modo si attivano i campi successivi per specificare la data e l'ora
•Uscita il: In questo campo è necessario indicare la data di uscita del dispositivo medico. Premendo F8 si visualizza il calendario
•Alle: In questo campo è necessario indicare l'ora di uscita del dispositivo medico
•Nr. gg: In questo campo viene indicato il numero dei giorni (viene gestita la giornata intera e la mezza giornata es, 1; 1,5; 2, 2,5, ecc.) dopo i quali in linea teorica verrà eseguita la fase, prendendo come riferimento l'inizio dei lavori. Se impostato un valore di maggiore di zero e tale valore è maggiore di quello visualizzato, la differenza tra i due valori viene sommata a cascata nelle fasi successive; se al contrario i valore immesso è minore di quello visualizzato, viene modificata solamente la singola riga
•Nr. ele.: In questo campo viene visualizzato il numero di elementi necessari per eseguire le fasi. Fino al primo controllo sul paziente viene riportato il valore inserito in prescrizione, per tutte le fasi nell'intervallo considerato. Modificando un valore, lo stesso verrà riportato anche nelle fasi successive.
•Data impegno: Visualizza la data impostata per l'esecuzione della fase in oggetto
•Data rientro: Visualizza la data di rientro del dispositivo dal controllo sul paziente
•Ora R.: Visualizza l'ora prevista per i l rientro del dispositivo..
Griglia: Questa area contiene l’elenco delle varie azioni che compongono il piano di fabbricazione richiamato con il tasto F8; il dettaglio di ogni riga viene visualizzato all’interno dell’Area dettaglio, campo dal quale sarà possibile apportare eventuali modifiche. Gli altri campi si riferiscono a:
•Prestazioni: Indica che all'azione sono associate delle prestazioni
•Materiali: Indica che all'azione sono associati dei materiali
•Origine: Indica il piano di fabbricazione che contiene l'azione indicata. Nel caso in cui in fase di preparazione commessa l'azione sia stata inserita singolarmente, il campo resterà vuoto
•Stato: Indica lo stato dell'azione. Le alternative sono: Completata, Sospesa e Non iniziata
•Stampa: Indica se la fase in oggetto sarà stampata o meno sulla scheda commessa
•Data Uscita Reale: Indica la data nella quale la fase in oggetto è stata terminata
•Ora Uscita Reale: Indica l'ora nella quale la fase in oggetto è stata terminata
•Mat. Obb: Questo campo visualizza la presenza ("S") o meno ("N") dell'obbligatorietà di selezione di un materiale in questa fase
•Pre. Obb: Questo campo visualizza la presenza ("S") o meno ("N") dell'obbligatorietà di selezione di una prestazione in questa fase
•Note: Riporta i primi 100 caratteri delle note di lavorazione inserite sulla singola azione
Dalla maschera iniziale è possibile preparare una nuova commessa o modificare una commessa esistente.
In questa schermata è possibile eseguire la fase preparatoria della commessa
Figura L.2.32
Il programma inizialmente si posizionerà sul campo Tipo dispositivo a partire dal quale si inizia a preparare la commessa. Per effettuare la preparazione è sufficiente completare i campi di testata, utilizzando il tasto F8 dove necessario. Se in prescrizione medica è stato inserito la tipologia di dispositivo da fabbricare, e per il cliente e dispositivo in oggetto è associato un piano di fabbricazione standard, la compilazione delle fasi di lavorazione da effettuare avverrà in automatico premendo invio. A tal punto l'opertore potrà apportarvi le modifiche necessarie, senza ripetere l'inserimento manuale.
Se al dispositivo/cliente non è associato alcun dispositivo, sarà necessario compilare i campi di testata, successivamente il cursore si posizionerà nella griglia e, tramite i pulsanti della barra degli strumenti sarà possibile inserire una singola azione, oppure azioni prese da un unico o diversi piani di fabbricazione fra quelli standard.
Figura L.2.33
L'inserimento del dispositivo fa modificare la barra degli strumenti dando la possibilità all'operatore di :
•F7: Permette di selezionare le azioni di un piano dopo aver scelto il piano di fabbricazione
•s-f4: Permette di aprire la funzione di amministrazione griglia
•ct-A: Permette di aggiungere un’azione in coda a quelle esistenti; il programma si posizionerà nel primo campo dell’area di dettaglio dell’azione.
•ct-E: Permette di cancellare dall'elenco l’azione selezionata. L'azione non verrà comunque cancellata dall'archivio azioni
•ct-I: Permette di inserire una nuova azione sopra l’azione selezionata; il programma si posizionerà nel primo campo dell’area di dettaglio azione.
Se si inserisce un piano tramite il tasto F7, si apre il programma per la selezione delle azioni da piano.
Terminata la prima selezione è possibile, se necessario, farne altre ripercorrendo la procedura descritta; una volta inserite tutte le azioni, la maschera appare come in figura:
Figura L.2.34
L'inserimento di almeno un’azione e il posizionamento su di essa fa cambiare la barra degli strumenti nel seguente modo:
Figura L.2.35
A questo punto è possibile effettuare varie scelte:
•F1: E’ possibile inserire e gestire le prestazioni sull’azione collegate all’azione stessa.
•F3: Aggiorna la preparazione ed esce
•F4: Permette di rinumerare le azioni inserite
•F5: E’ possibile l’inserimento e la gestione dei materiali su azione
•F7: Permette di selezionare le azioni di un piano dopo aver scelto il piano di fabbricazione da eseguire
•F9: Permette di visualizzare ed inserire nuove note sulla lavorazione. In ragione delle configurazioni impostate, sarà possibile inserire delle note generiche sulla commessa, inserire in alternativa delle note specifiche sulla singola fase o scegliere di fase in fase quale inserire; tali note verranno stampate nella scheda commessa
•Invio: Permette di modificare l’azione selezionata; il programma si posizionerà nel primo campo dell’area di dettaglio dell’azione.
Ultimata la preparazione aggiornare il programma cliccando sul tasto F3.
Eseguita la preparazione della commessa, lo stato commessa si presenterà come il seguente:
Figura L.2.36
La commessa può essere modificata in qualunque momento, anche nel caso in cui la stessa sia già in corso. Non possono in nessun caso essere modificate o cancellate azioni già eseguite e chiuse se non utilizzando i codici di comando.
Nel caso in cui una commessa sia già in esecuzione la maschera si presenterà come la seguente:
Figura L.2.37
I campi contrassegnati in giallo si riferiscono ad azioni chiuse, e perciò non modificabili da questa funzione.
Il programma si posizionerà inizialmente sul campo tipo dispositivo, scorrendo i campi e collocandosi sulla griglia, sarà possibile aggiungere, togliere, modificare le altre azioni, tramite i comandi di figura L.2.32
A seconda delle configurazioni impostate, sarà possibile stampare solamente i materiali e le prestazioni fino all'ultimo materiale/prestazione aggiornato in fase di preparazione commessa. Se la stampa della scheda commessa viene effettuata durante l'avanzamento, verranno quindi stampati materiali/prestazioni fino a quel momento selezionati nelle fasi eseguite, e quei materiali/prestazioni fino all'ultima fase per la quale questi sono stati aggiornati dal responsabile.
Eseguite le fasi indicate in preparazione commessa, le stesse saranno di colore giallo; un messaggio avviserà della concluusione del lavoro ma potrà comunque essere riaperto per inserire ulteriori fasi tramite il tasto F1: Riapri
In alcuni casi può essere necessario dover bloccare la commessa e non consentire la prosecuzione delle lavorazioni (es. si aspettano direttive dal medico per procedere). Per fare ciò sarà indispensabile inserire tra le azioni, una che svolga unicamente questa funzione di blocco impostando il relativo codice nella configurazione che la gestisce.
Il blocco potrà avvenire dalla funzione di preparazione commessa, se sussistono le seguenti condizioni:
•L'azione "blocco" è stata configurata
•La commessa è "in corso"
•Non esisteono azioni "aperte" o "sospese"
Se si verificano queste condizioni, entrando nel programma la barra degli strumenti si modificherà come di seguito riportato:

dando la possibilità all'operatore di:
•F6: Bloccare la commessa inserendo una fase di blocco
A questo punto l'avanzamento delle lavorazioni non sarà consentito, fino a quando la commessa non verrà sbloccata. Lo stato commessa riporterà il blocco della lavorazione
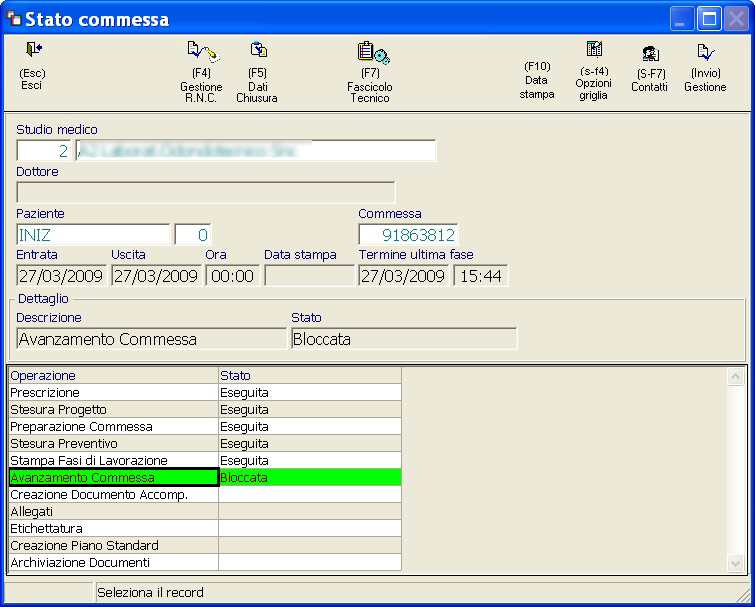
Ritornando nella preparazione della commessa sarà possibile sbloccarla e riprendere la lavorazione:
dando la possibilità all'operatore di:
•F2: Sbloccare la commessa e proseguire con le lavorazioni
Sbloccando la lavorazione, l'avanzamento commessa tornerà ad essere "in corso" e sarà possibile proseguire la lavorazione
Durante la preparazione commessa il responsabile potrà decidere se la commessa prevede un rifacimento oppure no. In tal caso potrà indicare una percentuale di responsabilità da parte del laboratorio, che per il momento prevede 3 valori:
-0%
-50%
-100%
D conseguenza si potrebbero avere i seguenti casi:
Rif. commessa |
Perc.commessa |
Rif.prestazione |
Perc. Prestazione |
No |
- |
No |
- |
Si |
0% - 50% - 100% |
No |
- |
Si |
0% - 50% - 100% |
Si |
0% - 50% - 100% |
Nel caso sia presente un rifacimento è possibile mandare una segnalazione ne seguente modo:
% |
Responsabilità |
Messaggio a |
Note |
0 |
Cliente |
Resp. Commerciale |
La commessa viene bloccata |
50 |
Condivisa |
Entrambi |
|
100 |
Laboratorio |
Resp. Laboratorio |
|
•Se una commessa contiene in generale un rifacimento, nel dettaglio prestazioni sarà possibile decidere quale prestazione è relativa al rifacimento e per quale % di responsabilità.
•Nel caso siano presenti rifacimenti, al termine della preparazione sarà possibile inviare una mail al responsabile commerciale e/o al responsabile di produzione (Necessaria la configurazione della funzione)
•Quando esistono rifacimenti su una commessa, al termine della preparazione il responsabile tecnico dovrà compilare un modulo di non conformità, che verrà proposto aggiornando la preparazione con il tasto F3
•Nella funzione di modifica prestazioni post-chiusura (da avanzamento) sarà possibile modificare lo stato di evasione delle singole prestazioni.
•Durante la creazione del documento di accompagnamento, verrà applicato un ulteriore sconto sulle righe di rifacimento, in funzione della % di responsabilità
•Nel caso in cui sussistano prestazioni con rifacimento “responsabilità cliente”, l’evasione della commessa risulterà bloccata, finchè un responsabile commerciale non eseguirà lo sblocco dalla funzione di “Scadenzario lavori”
Rientro del dispositivo
Nel caso in cui il dispositivo debba essere sottoposto ad una prova sul paziente, il sistema sospenderà automaticamente la commessa in corso. La barra degli strumenti si modificherà nel seguente modo:

Figura L.2.38
Nel momento in cui il dispositivo medico rientrerà in Laboratorio, tramite il tasto F6, è possibile riprendere la lavorazione; la commessa passerà dallo stato "sospeso" allo stato "in corso". Nella griglia verrà riportata la data e l'ora del rientro del dispositivo.