Informazioni Generali
Il programma permette di visualizzare gli interventi eseguiti, di filtrarli in ragione di particolari criteri, e in caso di necessità, di riaprirli per la modifica di alcune voci. Gli interventi eseguiti sono quegli interventi che risultano assegnati e chiusi secondo la procedura di chiusura interventi
La maschera appare come in figura e risulta suddivida in quattro aree principali:
Figura Ass. 360
Barra degli strumenti: Contiene i tasti funzione, i quali possono cambiare in funzione del campo su cui si è posizionati. La maschera iniziale presenta la seguente configurazione:
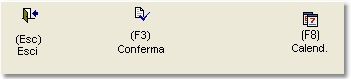
Figura Ass. 361
da cui è possibile:
•Esc: Uscire dalla maschera
•F3: Confermare i criteri di visualizzazione inseriti e procedere col filtraggio
•F8: Visualizzare il calendario
Campo di testata: Contiene i campi per la definizione delle informazioni per le quali eseguire il filtraggio delle chiamate.
•Interventi dal: Indica la data iniziale per la quale impostare un intervallo temporale di filtraggio. Tramite il tasto F8 è possibile visualizzare il calendario
•Al: Indica la data di termine dell'intervallo. Tramite il tasto F8 è possibile visualizzare il calendario
•Zona: Permette di inserire una zona per la quale sono stati eseguiti gli interventi. Tramite il tasto F8 è possibile selezionare la zona desiderata tra quelle servite. Se il campo viene lasciato i bianco, verranno prese in considerazione tutte le zone servite dall'azienda.
•Prestazione: Permette di inserire una determinata prestazione fornita per gli interventi. Tramite il tasto F8 è possibile selezionare la prestazione desiderata tra quelle gestite. Se il campo viene lasciato i bianco, verranno prese in considerazione tutte le prestazioni fornite dall'azienda.
•Tecnico: Permette di prendere come riferimento un tecnico che ha eseguito gli interventi. Tramite il tasto F8 è possibile selezionare il tecnico desiderato. Se il campo viene lasciato i bianco, verranno presi in considerazione tutti i tecnici a disposizione dell'azienda
•Cliente: Permette di prendere come riferimento un cliente di assistenza. Visualizza le modalità di ricerca dei clienti. Se il campo viene lasciato in bianco, verranno presi in considerazione tutti i clienti
•Stato Chiamata: Permette di prendere in considerazione un determinato stato chiamata degli interventi. Tramite il tasto F8 è possibile selezionare lo stato da immettere tra quelli presenti in archivio. Se il campo viene lasciato i bianco, verranno presi in considerazione tutte le chiamata indipendentemente dallo stato in cui si trovano
•Modello: Permette di prendere in considerazione un determinato modello oggetto di assistenza. Tramite il tasto F8 è possibile selezionare il modello da immettere. Se il campo viene lasciato i bianco, verranno presi in considerazione tutti i modelli ai quali si prestata assistenza
•Serial Number: Permette di inserire e quindi prendere in considerazione un determinato numero seriale del modello. Se il campo viene lasciato i bianco, verranno presi in considerazione tutti i serial number collegati al modello eventualmente indicato nel campo precedente
•Matricola: Permette di inserire una determinata matricola oggetto di assistenza. Tramite il tasto F8 è possibile selezionare la matricola desiderata. Se il campo viene lasciato i bianco, verranno prese in considerazione tutte le matricole a disposizione
Area Dettaglio: Contiene il dettaglio di alcune delle informazioni sulle chiamate contenute nella griglia, e nel particolare:
•Chiamata: Numero della chiamata assegnata in fase di inserimento
•Data Chiamata: Data di chiusura della chiamata di assistenza
•Cliente: Codice del cliente per il quale è stata inserita la chiamata
•Ragione Sociale: Rappresenta la denominazione del cliente
•Tecnico: Tecnico principale che ha eseguito l'intervento
•Stato: Stato della chiamata al momento di esecuzione dell'intervento
Griglia: Questa area contiene l’elenco delle chiamate eseguite; il dettaglio di ogni riga viene visualizzato all’interno dell’Area dettaglio
I campi non visualizzati nell'area dettaglio si riferiscono a:
•Rif. Bolla: Visualizza la bolla di riferimento, se creata immediatamente dopo la chiusura della chiamata
•Rif. Fattura: Visualizza la fattura di riferimento, eventualmente creata
•Cli.Fat: Visualizza il codice del cliente intestatario della fattura di assistenza
•Rag. Soc. Cli. Fat.: Visualizza la denominazione del cliente intestatario della fattura di assistenza
Il programma inizialmente si posizionerà nel campo Interventi dal, a partire dal quale è possibile impostare i criteri di filtraggio degli interventi eseguiti.
Compilati i criteri di visualizzazione, la maschera si presenterà come di seguito:
Figura Ass. 362
dando la possibilità all'operatore di:
•F1: Aprire la galleria immagini per visualizzare eventuali allegati o per archiviare nuovi documenti. Da questa gallery è inoltre possibile visualizzare gli interventi compilati dal tecnico e archiviati elettronicamente.
•F3: Passare alla funzione di chiusura intervento per eventualmente riaprire la chiamata
•F6: Lanciare la richiesta di stampa del modulo
•F7: Visualizzare la finestra riportante la descrizione della chiamata, compilata in fase di inserimento ed eventualmente aggiornata durante l'intervento
•F8: Consultare lo storico stato chiamata, riportante tutte le operazioni effettuate per la chiamata in oggetto
•F9: Lanciare la richiesta di stampa della chiamata
•s-f4: Aprire la funzione di amministrazione griglia
•S-F5: Esportare tutti i dati visualizzati in griglia in un foglio di lavoro di Excel. In ragione del livello di protezione assegnato ad Excel, potrebbe essere necessario andare in strumenti, opzioni, protezione, protezione macro ed abbassare a "medio" il livello di protezione per esportare i dati. A questo punto eseguendo l'esportazione, Excel chiederà di attivare la macro; cliccando attiva macro i dati verranno esportati
•Sh+F7: Aprire il programma per consultare e gestire le eventuali merci collegate alla chiamata in oggetto