Informazioni Generali
Il presente documento è un tutorial che descrive la nuova procedura per la creazione dei piani di fabbricazione, mostrando le modifiche effettuate rispetto al metodo precedente.
La prima parte si suddivide in 3 punti nei quali vengono descritte le diverse modalità di creazione dei piani.
Nella seconda parte viene riportato il flusso logico per la costruzione dei nuovi piani con i nuovi programmi sviluppati per questa procedura, con la descrizione analitica dei relativi comandi e tasti funzione.
Parte prima : Modalità di creazione dei piani di fabbricazione
La prima modifica riguarda l'anagrafica merci/prestazioni con l'inseriemento di una nuova scheda "Laboratorio" all'interno della quale sono state inserite importanti funzione per la creazione dei piani di fabbricazione
Dalla funzione Archivi
-->Materiali/Prestazioni
-->Gestione (o direttamente tramite il tasto funzione F4)
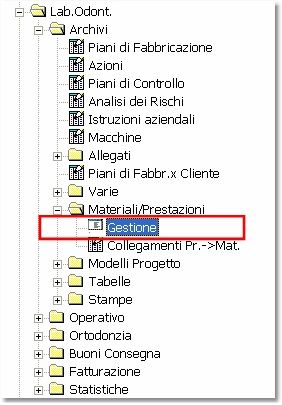
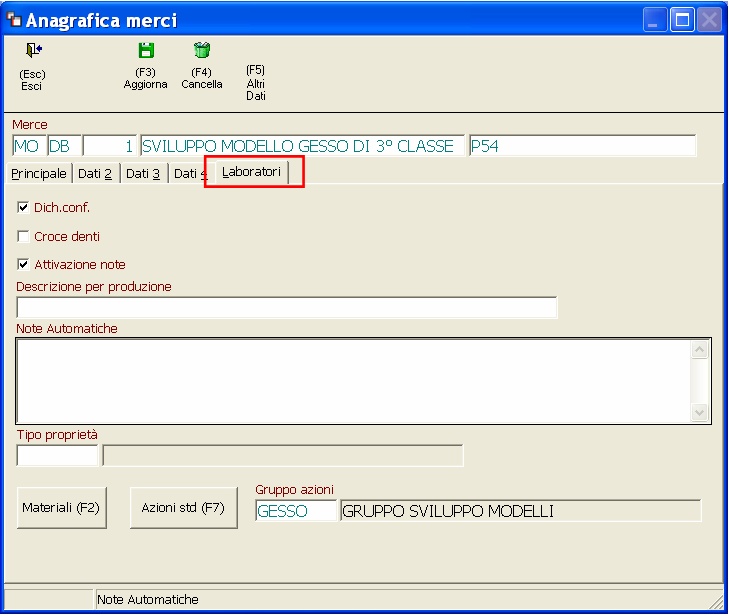
Da questa funzione sarà possibile:
•F2: Collegare i "materiali automatici necessari", tramite il tasto funzione o premendo il pulsante Materiali
•F7: Collegare le "Azioni Standard" necessarie alla realizzazione delle "prestazione", tramite il tasto funzione o premendo il pulsante Azioni Std
•Gruppo azioni: Definire a livello standard il gruppo di appartenenza della prestazione. Questa informazione, riportata anche in fase di preparazione del piano rimane comunque modificabile.
Altre modifiche sono state apportate alla funzione "Azioni" con l'aggiunta delle seguenti informazioni:
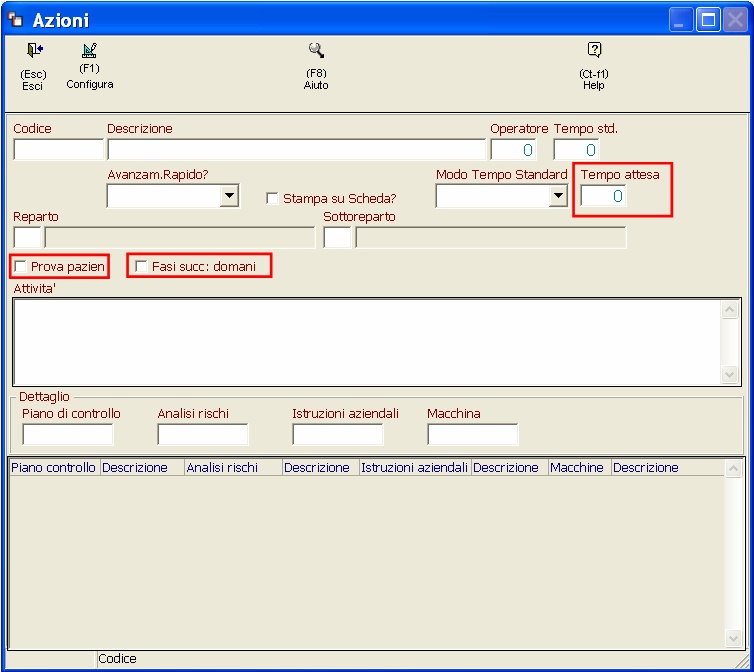
•Tempo attesa: Espresso in minuti, indica il tempo di attesa che deve trascorrere dall'azione in oggetto a quella successiva
•Prova Paziente: Se spuntato, indica che la fase prevede l'uscita del dispositivo per la prova sul paziente. Dal punto di vista operativo la commessa viene sospesa fino al rientro in laboratorio del dispositivo
•Fasi succ: domani: Se spuntato, indica che la fase successiva dovrà essere cominciata il giorno successivo (Da utilizzare in sede di programmazione della produzione)
Struttura logica dei piani di fabbricazione e loro costruzione
Ogni fase del piano di fabbricazione viene collegata alla relativa prestazione che la genera; le fasi devono in ogni caso essere contigue:
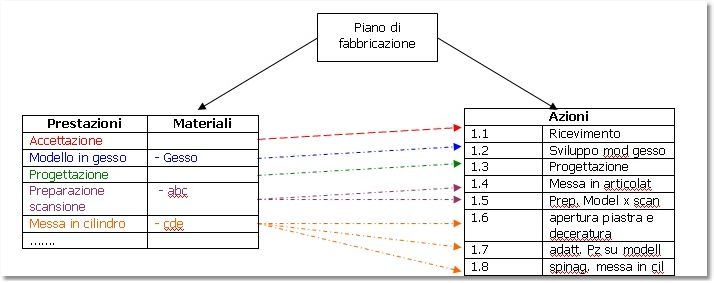
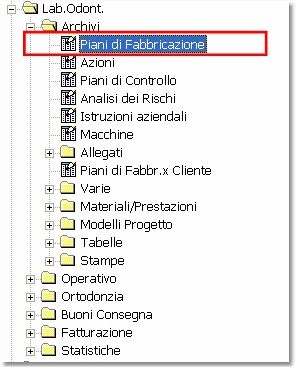
Sono disponibili diverse modalità per la creazione/gestione/migrazione dei piani di fabbricazione
1. Creazione Piano di Fabbricazione (in assenza di prestazioni con collegamenti ad azioni standard)
Inserite le informazioni di testata

si aprirà il programma Prestazioni per l'inserimento delle azioni da eseguire per la fabbricazione del dispositivo
Una volta definite le fasi la maschera apparirà come in figura;
A questo punto devono essere immesse le prestazioni che concorreranno alla produzione del dispositivo, tramite i tasti funzioni della barra degli strumenti
•Da questa maschera oltre che inserire le "Prestazioni" possibili in questo PdF, sarà possibile collegare la singola prestazione alle fasi relative. Sarà necessario posizionarsi sulla prestazione e cliccare 2 volte sulle azioni da collegare
•Sarà possibile inserire anche "Prestazioni Orfane" non collegate a Fasi (potrebbero essere accessori opzionali oppure Prestazioni accessorie da fatturare ma che non corrispondono alle prestazioni di produzione es. Raggruppamento in un'unica voce di varie "Prestazioni". Potrebbero essere prestazioni per le quali non interessa tenere in considerazione il tempo ma interessa valorizzare il materiale utilizzato. Ad esempio bande, archi)
•Una volta aver collegato le azioni alle prestazioni, tramite il tasto F4 è possibile rendere standard il collegamento tra le azioni e le prestazioni. E' possibile scegliere se salvare una prestazione alla volta oppure tutti i collegamenti tra azioni e prestazioni effettuati
Per facilitare l'operatività ed il controllo dei collegamenti vengono utilizzati i colori differenti in relazione al significato che assumono:
Griglia delle prestazioni (a sinistra)
• Verde Chiaro: Riga attiva (Focus). (Codice colore: 2401)
• Verde Scuro: Prestazione, senza azioni standard, già collegata alle relative azioni del PdF. (Codice colore: 4200)
• Giallo: Prestazioni con azioni Standard ma non tutte presenti nel piano. (Codice colore: 2529)
•Amaranto: Prestazioni con azioni standard già collegate alle relative azioni del PdF. (Codice colore: 2216)
• Rosso: Prestazioni senza azioni standard, senza collegamenti ad azioni nel piano . (Codice colore: 4520)
Griglia delle azioni PdF (a destra)
•Azzurro: Azioni collegate alla prestazione selezionata. (Codice colore: 2433)
•Giallo: Azioni non collegate con nessuna prestazione. (Codice colore: 2529)
•Bianco/Grigio: Azione collegata a prestazioni diverse da quella selezionata
Per automatizzare alcune azioni che vengono eseguite all'interno del laboratorio, è stata prevista in configurazione la possibilità di definire delle azioni che vengono inserite in fase di preparazione commessa anche se non sono state inserite all'interno del piano di fabbricazione. Queste azioni possono essere quelle relative al ricevimento, gesso, progetto e al controllo qualità. Per configurare queste azioni contattere lo staff di Eurosystem2000!
Al termine delle operazioni il tasto F3 aggiorna consente di salvare i dati inseriti e tornare nel programma piani di fabbricazione per la gestione delle informazioni correlate.
2. Creazione Piano di Fabbricazione (con azioni standard collegate alle relative prestazioni)
Il collegamento della azioni ad una prestazioni avviene attraverso la seguente funzione:
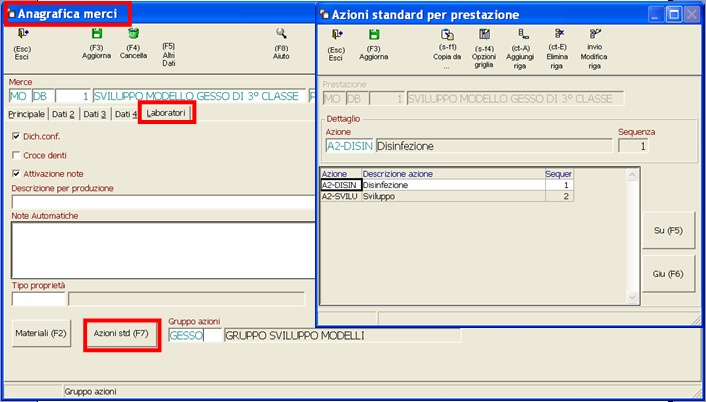
Inseriti i collegamenti tra le azioni e le prestazioni, è possibile procedere con la creazione del piano:
Dal programma piani di fabbricazione, vengono inserite le informazioni di testata e successivamente si aprirà il programma prestazioni per poter procedere alla composizione del piano partendo dalle prestazioni aventi delle azioni standard collegate.

Inserendo quindi delle prestazioni con azioni standard, le stesse verrano inserite in automatico e direttamente collegate:
L'operatività resta identica a quella vista al punto 1.
Nel caso in cui si inseriscano delle prestazioni facenti parte di una distinta base, inserendo la prestazione principale verrano inserite automaticamente anche le prestazioni secondarie.
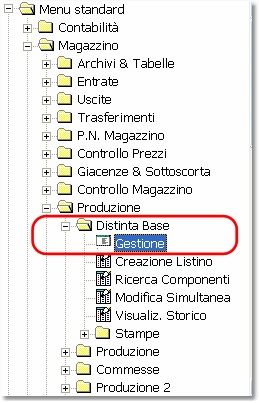
Inserendo nel piano la prestazione principale, che avrà come campi selezionati "Fatturare" e "In Selezione", verranno riportate anche le prestazioni secondarie che avranno come campo selezionato il solo campo "Automatico". La quantità delle prestazioni secondarie sarà data dal prodotto tra la quantità indicata nella prestazione principale e la quantità inserita in distinta base per ogni singolo componente.
Alla prestazione principale non potranno essere collegate delle azioni standard; qualora fossero presenti il sistema non le riporterà nella griglia azioni. Se al contrario fossero presenti delle azioni standard sulle prestazioni secondarie, queste saranno riportate nella griglia azioni, con i rispettivi collegamenti.
3. Creazione collegamento struttura Prestazioni-Azioni partendo dall'importazione dei vecchi PdF (precedenti al 31/12/2010)
L'importazione avviene richiamando nel campo codice un vecchio PdF;
Premendo "SI" viene creata la seguente struttura:
Vengono importate tutte le prestazioni presenti nel PdF. Tutte le prestazioni presenti sulle azioni nei vecchi piani, verranno collegate in automatico; se le prestazioni hanno azioni standard che non sono presenti nel piano, il sistema chiedere se inserirle nel piano o se non considerarle. L'operatività rimane la stessa del punto 1.
Parte seconda: Nuovi programmi sviluppati e descrizione analitica di comandi e tasti funzione
Creazione piani di fabbricazione.
La maschera appare come in figura e risulta suddivisa in quattro aree principali:
Figura L.1.02
Barra degli strumenti: Contiene i tasti funzione, i quali possono cambiare in funzione del campo su cui si è posizionati. La maschera iniziale presenta la seguente configurazione:
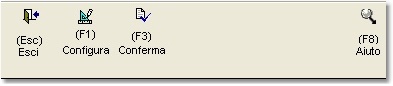
Figura L.1.03
da cui è possibile:
•Esc: Uscire dalla maschera
•F1: Permette di accedere alla configurazione della funzione
•F3: Permette di aggiornare i valori inseriti
•F8: Permette di visualizzare i piani di fabbricazione esistenti, selezionandone uno si passa alla funzione di inserimento/variazione
Campi di testata: Contiene i campi generici del piano di fabbricazione, tra cui:
•Codice piano: Indica il codice alfanumerico di 8 caratteri attribuito al piano di fabbricazione da inserire o esistente all'interno del programma. In questo campo deve essere inserito il codice del piano di fabbricazione da inserire, modificare o cancellare.
•Descrizione: In questo campo viene inserita la descrizione identificativa del piano. Per consentire una corretta stampa della descrizione, è indipensabile separare le parole da spazi
•Revisione Nr. : In questo campo viene inserito il numero della revisione del piano (campo non obbligatorio)
•Data di revisione: In questo campo viene inserita la data della revisione (campo non obbligatorio). Premendo F8 si visualizza il calendario
•Reparto: Se configurata la gestione dei reparti nelle configurazioni di gruppo, in questo campo è possibile attribuire al piano di fabbricazione un reparto specifico di dafault, tramite il tasto F8 è possibile selezionare i reparti disponibili. Questa informazione è obbligatoria per l’inserimento del piano di fabbricazione.
•Tipo dispositivo: Dispositivo prodotto seguendo le fasi del piano di fabbricazione in oggetto. Tramite il tasto F8 è possible selezionare il dispositivo tra quelli esistenti
A questo punto si apre la nuova maschera di creazione dei nuovi piani di fabbricazione.
Informazioni Generali
Questa funzione consente di indicare per ogni piano di fabbricazione le prestazioni che dovranno essere fornite per la realizzazione del dispositivo. Sarà possibile definire a priori della azioni standard collegate alle prestazioni, oppure inserire ogni azione nell'apposita griglia, collegarla alle prestazioni ed eventualmente renderla standard per velocizzare la creazione dinamica dell'archivio dei piani di fabbricazione.
La maschera appare come in figura e risulta suddivisa in sei aree:
Barra degli strumenti: Contiene i tasti funzione, i quali possono cambiare in funzione del campo su cui si è posizionati. La maschera iniziale presenta la seguente configurazione:

da cui è possibile:
•Esc: Uscire dalla maschera
•F1: Permette di accedere alla configurazione della funzione
•F3: Confermare i dati inseriti e tornare nella gestione dei piani di fabbricazione
•F4: Permette di salvare come standard le azioni collegate alla prestazione, per una più rapida creazione dei piani. La funzione consente di salvare i collegamenti di una prestazione alla volta oppure tutte le prestazioni inserite

•F8: Rigenera il piano di fabbricazione in relazione alle azioni standard presenti nella prestazioni. Eventuali altre azioni inserite manualmente nel piano di fabbricazione ed eventualmente collegate a prestazioni, verranno eliminate.
•s-f4: Permette di aprire la funzione di amministrazione griglia
•ct-A: In base alla griglia nella quale si è posizionati, consente di inserire delle prestazioni o delle azioni. Nel primo caso il programma si posizionerà nel primo campo dell’area di dettaglio per l'inserimento. Se collegate alla prestazione sono presenti delle azioni standard verrà visualizzato il seguente messaggio per decidere se considerarle o ignorarle:

Se nella griglia delle azioni sono presenti delle azioni che sono standard per la prestazione inserita, queste verranno collegate in automatico dal sistema (Simbolo "S" nella colonna "In uso")
Posizionati nella griglia azioni, il comando consente di inserire delle azioni; si aprirà la seguente maschera per la selezione della azioni tramite F8:
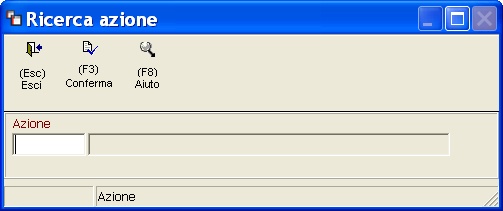
•ct-E: In base alla griglia nella quale si è posizionati, consente di eliminare la prestazione o l'azione selezionata.
•Invio: Permette di modificare la prestazione selezionata; il programma si posizionerà nel primo campo dell’area di dettaglio della prestazione
•Ctrl-V: Permette di copiare il gruppo della prestazione precedente, nella prestazioni sulla quale si è posizionati
•ct-J: Permette di inserire una riga sopra a quella sulla quali si è posizionati
La presenza di almeno un'azione nella griglia, fa modificare la rispettiva barra degli strumenti come di seguito riportato

dando la possibilità all'utente di:
•F4: Se l'azione è collegata a delle prestazioni, visualizza l'elenco delle prestazioni associate
•F8: Apre la funzione di gestione azione.
Campi di testata: Visualizza le generalità del piano
•Piano: Visualizza il codice del piano in oggetto
•Descrizione: Visualizza la descrizione del piano
Area dettaglio: Contiene il dettaglio delle informazioni necessarie per gestire le prestazioni:
•Titolo: Se spuntato consente di inserire una descrizione/titolo per suddividere logicamente le prestazioni inserite al fine di migliorarne la gestione. In questo caso apparirà un nuovo campo per inserire la descrizione e saranno disattivati gli altri campi dell'area
•Prestazione: Consente di inserire le prestazioni previste per questa tipologia di lavorazione. Visualizza le modalità di ricerca di una prestazione
•Sequenza: Visualizza l'ordine assegnato alla voce in oggetto (prestazione o descrizione)
•Gruppo azioni: Campo non obbligatorio, visualizza il gruppo delle azioni della quale la prestazione in oggetto fa parte. Se il dato è presente in anagrafica prestazione, richiamando la prestazione questo campo verrà compilato in automatico. In ogni caso, tramite F8 è possibile visualizzare i gruppi definiti in precedenza ed eventualmente gestirli. Nel caso in cui una prestazione sia associata ad un gruppo, e la stessa sia presente più volte nello stesso piano (perche la prestazione deve essere fatta in tempi diversi), dovrà necessariamente far parte di gruppi differenti. In questo modo il costo della prestazione verrà correttamente calcolato in base alla tempo di realizzazione dell'azione/azioni collegate e proporzionalmente al numero di elementi indicati per le prestazioni facenti parte dello stesso gruppo logico. Assegnare un gruppo alle prestazioni risulta indispensabile quando ci sono più prestazioni che vengono effettuate eseguendo una o più azioni collegate alle prestazioni stesse; in questo modo risulta corretta l'imputazione dei costi e le stesse azioni non vengono ripetute
•U.M.: Visualizza l'unità di misura assegnata alla prestazione
•Quantità: Visualizza come gestire questo campo
•Automatico: Visualizza come gestire questo campo
•Fatturare: Visualizza come gestire questo campo
•In selezione: Se spuntato, la prestazione verrà presentata al progettista in fase di preparazione commessa, mentre quelle senza il segno di spunta non verranno visualizzate.
Tasti funzione: Contiene i tasti funzione per ordinare le prestazioni/azioni e per spostarsi dalla griglia prestazioni alla griglia azioni e viceversa.
•Cambia Griglia (F7): Consente di gestire sia la griglia delle prestazioni, sia la griglia delle azioni. In base alla posizione del cursore, questo tasto consente di gestire l'altra griglia. In base alla griglia attiva verrà visualizzata l'etichetta Prestazioni o Azioni
•Su (F5): A seconda della griglia in cui ci si trova, sposta la prestazione/azione selezionata verso l'alto
•Giu (F6): A seconda della griglia in cui ci si trova, sposta la prestazione/azione selezionata verso il basso
Griglia Prestazioni: Contiene l'elenco delle prestazioni inserite ed il dettaglio delle relative informazioni. Le righe della griglia assumeranno colori diversi in relazione al significato che assumono:
Griglia delle prestazioni
• Verde Chiaro: Riga attiva (Focus)
• Verde Scuro: Prestazione, senza azioni standard, già collegata alle relative azioni del PdF
• Giallo: Prestazioni con azioni Standard ma non tutte presenti nel piano
• Amaranto: Prestazioni con azioni standard già collegate alle relative azioni del PdF
• Rosso: Prestazioni senza azioni standard, senza collegamenti ad azioni nel piano
Griglia Azioni: Contiene l'elenco delle azioni. Possono essere azioni standard e quindi riportate in automatico inserendo le prestazioni, oppure azioni inserite manualmente nel piano di fabbricazione e riportate in questa griglia. Le righe della griglia assumeranno colori diversi in relazione al significato che assumono:
Griglia delle azioni PdF (a destra)
•Azzurro: Azioni collegate alla prestazione selezionata
•Giallo: Azioni non collegate con nessuna prestazione
•Bianco/Grigio: Azione collegata a prestazioni diverse da quella selezionata
Collegare azioni a prestazioni
Per collegare delle azioni a delle prestazioni è necessario selezionare nella griglia di destra una prestazione e nella griglia di sinistra, cliccare due volte sulle azioni da collegare. Tali azioni cambieranno di colore diventando azzurre e comparirà il simbolo "S" nella colonna "in uso" evidenziando il corretto collegamento.
Lo stesso procedimento viene seguito per scollegare le azioni dalle prestazioni.
Aggiornando il programma (tasto funzione F3) si ritorna alla maschera iniziale con la visualizzazione dell'elenco delle azioni. In questa fase sarà possibile indicare i materiali che dovranno / potranno essere utilizzati; i materiali automatici potranno essere collegati direttamente alla prestazione (vedi inserimento materiali automatici in anagrafica prestazioni)
Gestione Materiali
Tornado nel programma di preparazione dei piani quindi, la maschera si completerà con le azioni indicate e la barra degli strumenti si modificherà come di seguito riportato:

dando la possibilità, tra le altre cose di:
•F5: Inserire, variare e cancellare dei materiali associati / associabili alla Fase. La determinazione della quantità viene definita all'interno della funzione Materiali richiamata col tasto funzione
•S-f1: Copiare i materiali presenti su un'altra azione presente in uno stesso o in un altro piano di fabbricazione
Con i nuovi piani di fabbricazione sarà possibile utilizzare la nuova procedura di preparazione della commessa; i piani non ancora convertiti, saranno gestiti con la preparazione commessa standard.
Preparazione della commessa con progettazione evoluta
Questa funzione, attiva se configurata la preparazione "Evoluta" della commessa, consente di indicare quali prestazioni e quali fasi eseguire per la fabbricazione del dispositivo
La maschera appare come in figura e risulta suddivisa in cinque aree principali:
Barra degli strumenti: Contiene i tasti funzione, i quali possono cambiare in funzione del campo su cui si è posizionati. La maschera iniziale presenta la seguente configurazione:

da cui è possibile:
•Esc: Uscire dalla maschera
•F3: Aggiornare i dati inseriti ed uscire
•F8: Permette di visualizzare i tipi dispositivo esistenti,
•F9: Visualizza le note sulla lavorazione, inserite in sede di inserimento prescrizione medica
Campi di testata: Quest'area visualizza le informazioni indicate sulla prescrizione medica e consente di arricchire la preparazione commessa con delle note
•Studio medico: In questo campo viene visualizzato il codice e la descrizione dello studio medico cliente
•Paziente: In questo campo viene inserito il codice alfanumerico di 16 cifre assegnato al paziente
•Tipo dispositivo: Se non indicato in sede di inserimento prescrizione medica, in questo campo è necessario scegliere tra i tipi di dispositivi esistenti, quello oggetto della lavorazione.
•Reparto: Se configurata la gestione dei reparti e se indicato nel piano di fabbricazione da selezionare, in questo campo è possibile visulizzare o modificare il reparto che per default dovrà eseguire le azioni indicate nel piano di fabbricazione.
•Commessa: In questo campo viene visualizzato il numero attribuito alla commessa
•Descrizione: In questo campo viene visualizzata la descrizione identificativa del dispositivo indicato in precedenza. Questo campo può essere integrato o modificato.
•Dottore: Se inserito nella prescrizione medica, viene visualizzato il nome del Dottore prescrittore della lavorazione
•Entrata: Questo campo visualizza la data di inserimento della prescrizione medica
•Scadenza: In questo campo è visualizzata la prima data di consegna del dispositivo
•Ora: In questo campo è visualizzata l'ora di consegna del dispositivo
•Rifacimento: Se spuntato, il campo indica che la commessa in corso di esecuzione prevede la ripetizione di alcune fasi; se la commessa non richiede rifacimenti, sulle prestazioni i campi rimarranno disabilitati, in caso contrario saranno abilitati e modificabili. Vedi gestione rifacimenti
•Resp. sconto: Se spuntato il campo precedente, è possibile indicare la percentuale di responsabilità del laboratorio. Le alternative sono tre: A: Nostra (100%), B: Condivisa (50%), C: Cliente (0%).
•Croce denti: Se spuntata la croce denti sulla prestazione di riferimento in anagrafica, la croce denti diventa attiva per selezionare i denti sui quali l'operatore dovrà lavorare. Grazie alla composizione automatica delle note sulla prestazione, cliccando sulla prestazione interessata e successivamente sul dente, nel campo note comparirà in automatico la dicitura "sui XX" dove per XX si intende il numero del/dei denti selezionati.
•Tabella Proprietà: Se predisposta una tabella proprietà per le prestazioni e la stessa è stata collegata in anagrafica, in relazione alla prestazione selezionata, sarà possibile andare ad indicare le proprietà che verranno riportate e stampate nelle note della prestazione
Note operative per reparto: Quest'area consente di visualizzare e gestire le note del cliente in base a numerose combinazioni di tipologie di note. Tali note sono interattive con la scheda anagrafica del cliente (funzione F5 note), il che significa che dalla preparazione commessa è possibile integrare delle note e salvarle direttamente nell'anagrafica cliente per ritrovarle successivamente, in base alle combinazioni disponibili.
Tramite il tasto F8 è possibile visualizzare la legenda ed il significato dei tag visualizzati in questo campo
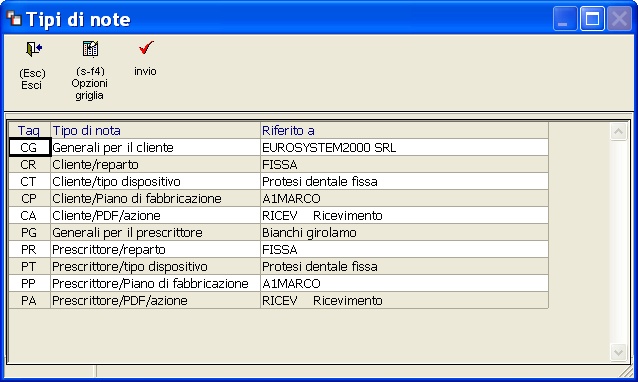
Note Fase: Quest'area consente di inserire in automatico delle note sulle prestazioni definite in anagrafica e delle note libere sia sulle prestazioni stesse, sia sulle fasi operative
Significato dei TAG dopo i quali compaiono note o possono essere inserite e gestite
{P} Riporta il codice ID della prestazione presente in griglia (Fare attenzione a considerare correttamente la colonna ID)
{I} Riporta le note inserite in anagrafica prestazione nel campo "Descrizione per produzione"
{D} Note riferite ai denti, cliccando sul dente nella croce denti riporta la dicitura "Sui XX"
{U} Note libere a discrezione del progettista
{N} Riporta le note automatiche inserite in anagrafica prestazione nel campo "Note automatiche"
{E} Tag di chiusura. Deve essere l'ultimo carattere presente nell'area note
Griglia Prestazioni: Questa area contiene l’elenco delle varie prestazioni da eseguire per la fabbricazione del dispositivo e le infiormazioni necessarie in questa fase operativa
Griglia Azioni: Questa area contiene l’elenco delle varie azioni associate alle prestazioni, che devono essere eseguite per la fabbricazione del dispositivo.
Dalla maschera iniziale è possibile preparare una nuova commessa o modificare una commessa già preparata
Dallo stato commessa, cliccando su preparazione commessa si accede al programma. Come prima cosa è necessario indicare il piano di fabbricazione da utilizzare inizialmente, successivamente devono essere compilati i campi di stata come mostrato in figura:
Una volta compilato il campo Descrizione, premendo invio si aprirà il programma per la selezione delle prestazioni da eseguire per la lavorazione in oggetto. Sarà possibile quindi selezionare le prestazioni desiderate attraverso i tasti funzione:
•F2: Seleziona tutte le prestazioni presenti sul piano
•F3: Conferma le prestazioni selezionate e le porta nel piano di lavoro
•F6: Consente di inserire una prestazione diversa da quelle visualizzate in questo piano; se alla prestazione sono collegate delle azioni standard, queste verranno riportate nella maschera di preparazione commessa ed eventuali materiali automatici scaricati in fase di avanzamento.
•Invio: Seleziona manualmente una prestazione per volta
Confermando le prestazioni selezionate tramite il tasto F3, le stesse verranno riportate nell'area di lavoro unitamente alle azioni collegate come da piano di fabbricazione standard. Questa situazione apparirà come in figura:
La barra degli strumenti si modifica come in figura in relazione alla griglia sulla quale è posizionato il cursore. Con il cursore posizionato nella griglia prestazioni il progettista ha la possibilità di:
•F1: Selezionare le prestazioni previste per il piano in oggetto
•F3: Confermare le modifiche apportate ed esce
•F7: Inserire le prestazioni di altri piani per una costruzione dinamica della lavorazione
•F9: Visualizzare le note di lavorazione indicate in sede di inserimento prescrizione medica (cursore posizionato nell'area note operative per reparto)
•ct-E: Eliminare la prestazione selezionata. Anche se la prestazione è già stata eseguita, potrà essere cancellata; la stessa avrà un colore diverso da quelle eseguite e la dicitura cancellata. ATTENZIONE: condizione necessaria per cancellare una prestazione già eseguita è che il buono non sia ancora stato fatto.
Direttamente dalla griglia prestazioni sarà possibile modificare le informazioni standard inserite nei piani, ovvero il numero degli elementi da produrre, indicare se la prestazione è da fatturare o meno.
Con il cursore posizionato nella griglia delle azioni la barra degli strumenti si modifica come segue:

dando la possibilità all'operatore di:
•F3: Confermare le modifiche apportate ed esce
•F5: Visualizzare e gestire i materiali che sono stati inseriti sulla azione del piano
•F9: Visualizzare le note di lavorazione indicate in sede di inserimento prescrizione medica
•ct-E: Eliminare, se possibile, l'azione selezionata
Direttamente dalla griglia delle prestazioni sarà possibile modificare le informazioni inserite nel piano standard in particolare, modificare i materiali sull'azione ed inoltre indicare una data di uscita sul paziente (se diversa da quella indicata in prescrizione medica), selezionare un controllo interno.
Se per la commessa in oggetto non è ancora stato effettuato il buono, In relazione alle configurazioni impostate, sarà possibile modificare le caratteristiche di una prestazione già eseguita. In particolare il sistema consente di apportare correzioni relative a:
- Modifica del numero di elementi di una prestazione;
- Attivazione / disattivazione del flag "fatturare";
- Inserimento di un rifacimento su una prestazione;
- Cancellazione di una prestazione già eseguita.
Inserimento note
In relazione alla tipologia di note da gestire sono stati previsti due campi distinti: Note operative per reparto, che interagisce con l'anagrafica del cliente e riporta delle note di carattere generali riferite al cliente e note fase che sono specifiche delle fasi di lavorazione.
Inserendo delle note nel campo "note operative per reparto" in base alla tipologia indicata, queste potranno essere salvate direttamente nell'anagrafica cliente, ma non verranno stampate nella scheda interna di lavorazione.

Posizionati sulla griglia prestazioni, se attivate le note in anagrafica prestazioni, sarà possibile inserire delle note specifiche per la lavorazione in oggetto, che potranno essere stampate sulla scheda interna di lavorazione e visualizzate in sede di avanzamento lavori
Se attivata la tabella proprietà in anagrafica prestazioni, sarà possibile selezionare nella tabella a fianco delle note fase, delle proprietà/note pre-codificate, evitando in tal modo di doverle scrivere ogni volta che la stessa prestazione necessiti di tali caratteristiche.
La commessa può essere modificata in qualunque momento, anche nel caso in cui la stessa sia già in corso.
Nel caso in cui una commessa sia già in esecuzione la maschera si presenterà come la seguente:
I campi contrassegnati in giallo si riferiscono ad azioni chiuse, e perciò solamente in parte modificabili.
Il programma si posizionerà inizialmente sul campo tipo dispositivo, scorrendo i campi e collocandosi sulla griglia prestazioni/azioni, sarà possibile aggiungere, togliere, modificare le altre prestazioni/azioni, tramite i comandi della barra degli strumenti
Se accidentalmente è stata aperta una azione, sarà possibile togliere l'apertura con il tasto F7 Togli apertura
Eseguite in sede di avanzamento lavori tutte le fasi operative indicate in preparazione commessa, le stesse saranno di colore giallo; un messaggio avviserà della conclusione del lavoro ma potrà comunque essere riaperto per inserire ulteriori fasi/prestazioni tramite il tasto F1: Riapri
La fase di avanzamento dei lavori rimane immutata; solamente i codice di comando "inserimento azione" e "cancellazione azione" utilizzati per le azioni già avanzate non potranno essere utilizzati.