Informazioni Generali
Il programma permette di visualizzare tutte le chiamate che sono già state assegnate. La discriminante che permette di visualizzare una chiamata tra quelle assegnate risiede nel campo Data Intervento che si trova in Gestione Chiamate. Se inserita una data, si presume che la chiamata sia stata assegnata ad un tecnico, perciò verranno visualizzate.
La maschera appare come in figura e risulta suddivisa in quattro aree principali
Figura Ass. 320
Barra degli strumenti: Contiene i tasti funzione, i quali possono cambiare in funzione del campo su cui si è posizionati. La maschera iniziale presenta la seguente configurazione:
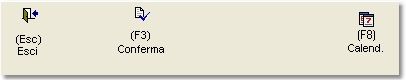
Figura Ass. 321
da cui è possibile:
•Esc: Uscire dalla maschera
•F3: Salvare i dati inseriti
•F8: Visualizzare il calendario
Campo di testata: Contiene i campi per effettuare un filtraggio delle chiamate assegnate, in particolare
•Data Inizio: Data iniziale per la quale impostare un intervallo temporale di filtraggio. Tramite il tasto F8 è possibile visualizzare il calendario
•Data Fine: Data di termine dell'intervallo. Tramite il tasto F8 è possibile visualizzare il calendario
•Zona: Zona geografica assegnata alle chiamate. Tramite il tasto F8 è possibile selezionare la zona tra quelle contenute negli archivi. Se il campo viene lasciato in bianco, verranno prese in considerazione tutte le zone.
•Escludo Eseguite: Se puntato, dall'azione di filtraggio verranno escluse le chiamate già eseguite
•Priorità: Priorità assegnata alle chiamate. Le alternative sono: A: A passaggio, D: Da programmare, N: Normale, T: Tutti, U: Urgenza
•Prestazione: Prestazione per la quale visualizzare le chiamate assegnate. Tramite il tasto F8 è possibile selezionare la prestazione. Se il campo viene lasciato in bianco, verranno prese in considerazione tutte le prestazioni.
•Tecnico: In questo campo è possibile indicare il tecnico per il quale visualizzare le chiamate assegnate. Tramite il tasto F8 è possibile selezionare un tecnico. Se il campo viene lasciato in bianco, verranno presi in considerazione tutti i tecnici.
•Cliente: Cliente di assistenza per il quale visualizzare le chiamate assegnate. Visualizza le modalità di ricerca di un cliente. Se il campo viene lasciato in bianco, verranno presi in considerazione tutti i clienti.
•Stato chiamata: Rappresenta lo stato in cui si trova la chiamata. Tramite il tasto F8 è possibile scegliere lo stato tra quelli presenti negli archivi.
Area Dettaglio: Contiene il dettaglio di alcune delle informazioni sulle chiamate contenute nella griglia, e nel particolare:
•Stato Chiamata: Stato in cui si trova la chiamata. Tramite il tasto F8 è possibile scegliere lo stato tra quelli presenti negli archivi.
•Note chiamata: Eventuali note inserite sulla chiamata
•Int. esterno: Se spuntato, indica che l'intervento deve essere eseguito al di fuori dell'azienda
•Int. a pagam.: Se spuntato, indica che l'intervento è a pagamento
•Selez. x stampa: Campo visibile se selezionato un tecnico per il quale visualizzarne le chiamate assegnate, se spuntato, sarà possibile includere la chiamata nella stampa di riepilogo degli interventi assegnati al tecnico.
•Chiamata: Numero della chiamata assegnata in fase di inserimento
•Data Chiamata: Data prevista per l'esecuzione dell'intervento di assistenza
•Cliente: Codice del cliente per il quale è stata inserita la chiamata
•Ragione Sociale: Rappresenta la denominazione del cliente
•Tecnico: Tecnico incaricato ad eseguire l'intervento. Per controllare la presenza di altri tecnici o team, e necessario tornare alla funzione di gestione
•Fornitore: Se presente rappresentano codice e ragione sociale del fornitore
Griglia: Questa area contiene l’elenco delle chiamate assegnate; il dettaglio di alcune delle righe viene visualizzato all’interno dell’Area dettaglio, campo dal quale sarà possibile apportare eventuali modifiche.
I campi non visualizzati nell'area dettaglio si riferiscono a:
•Mod.Chiam.: La presenza della dicitura "Sel Stampa" indica che la chiamata è stata selezionata per la stampa riepilogativa delle chiamate assegnate per il tecnico in oggetto.
•Chiam. prec.: Chiamata precedente collegata a quella in oggetto
•Oggetto: Visualizza l'oggetto della chiamata
•Priorità: Priorità assegnata alla chiamata
•Cli.Fat.: Codice del cliente di fatturazione
•Ragione sociale: Riporta per esteso la denominazione del cliente di fatturazione
Il programma inizialmente si posizionerà nel campo Data inizio, a partire dal quale è possibile impostare i criteri di filtraggio delle chiamate.
Una volta caricata la maschera, la barra degli strumenti si modificherà come di seguito illustrato:
Figura Ass. 322
dando la possibilità all'utente di:
•F1: Aprire la galleria immagini per visualizzare eventuali allegati o per archiviare nuovi documenti
•F3: Passare alla funzione di Gestione delle chiamate
•F5: Passare alla funzione di Chiusura Intervento
•F6: Lanciare la Richiesta di stampa del modulo
•F7: Visualizzare la finestra riportante la descrizione della chiamata, compilata in fase di inserimento ed eventualmente aggiornata durante l'intervento
•F8: Consultare lo storico stato chiamata, riportante tutte le operazioni effettuate per la chiamata in oggetto
•F9: Lanciare la richiesta di stampa della chiamata
•s-f4: Aprire la funzione di amministrazione griglia
•S-F5: Esportare tutti i dati visualizzati in griglia in un foglio di lavoro di Excel. In ragione del livello di protezione assegnato ad Excel, potrebbe essere necessario andare in strumenti, opzioni, protezione, protezione macro ed abbassare a "medio" il livello di protezione per esportare i dati. A questo punto eseguendo l'esportazione, Excel chiederà di attivare la macro; cliccando attiva macro i dati verranno esportati
•Sh+F7: Aprire il programma per consultare e gestire le eventuali merci collegate alla chiamata in oggetto
•invio: Modificare alcune delle informazioni visualizzate nell'area dettaglio. Premendo il tasto funzione F3 al termine delle modifiche, verrà effettuato l'aggiornamento dei dati