Informazioni Generali
In questa funzione, viene presentato l'iter per l'esecuzione di una commessa.
Questo l'iter che completamente o in parte viene eseguito:
Creazione Documento Accompagnatorio
Stampa certificato di garanzia
Stato commessa
Questa funzione rappresenta lo strumento più completo ed innovativo a disposizione dell'azienda per avere istantaneamente la fotografia della commessa: ciò che deve essere fatto, ciò che è stato fatto e soprattutto a che punto si trova la lavorazione
Dallo stato commessa è possibile completare la fase preparatoria delle commesse, visualizzare lo stato di avanzamento per quelle già iniziate e gestire tutti i documenti ed il loro inserimento nel fascicolo tecnico digitale originato dalla lavorazione.
Questa funzione permette l’inserimento, e la gestione delle commesse durante tutta la durata della lavorazione.
La maschera appare come in figura e risulta suddivisa in quattro aree principali:
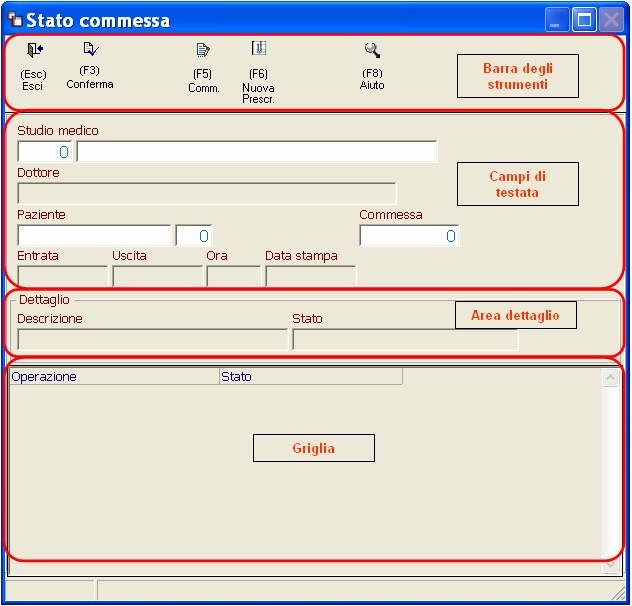
Figura L.2.10
Barra degli strumenti: Contiene i tasti funzione, i quali possono cambiare in funzione del campo su cui si è posizionati. La maschera iniziale presenta la seguente configurazione:
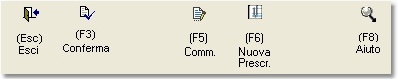
Figura L.2.11
da cui è possibile:
•Esc: Uscire dalla maschera
•F3: Permette di aggiornare i valori inseriti
•F5: Permette di posizionare il cursore nel campo commessa e di richiamare direttamente la commessa desiderata
•F6: Permette di creare una nuova prescrizione medica
•F8: Permette di visualizzare le prescrizioni create dagli Studi medici esistenti. Selezionando la prescrizione desiderata si visualizza lo stato di avanzamento della commessa
Campi di testata: Contiene i campi generici della commessa, tra cui:
•Studio medico / Paziente / Commessa: vedere la Ricerca generica commessa
•Entrata: Indica la data di accettazione della prescrizione medica. Premendo F8 si visualizza il calendario
•Uscita: Indica la data nella quale il dispositivo medico dovrà uscire dal laboratorio per essere testato sul paziente.
•Ora: Indica l'ora di consegna del dispositivo per la prova sul paziente
•Data Stampa: In questo campo, una volta richiamata la commessa sarà possibile inserire una data che sarà stampata su tutti gli allegati per i quali è stata previsto l'inserimento manuale della data di stampa degli allegati. Se lasciato in bianco verrà stampata la data di sistema
NB: Se la commessa è relativa ad un cliente moroso ed è stata sbloccata, questo sarà evidenziato in una apposita etichetta sulla testata. In questo caso apparirà anche un tasto funzione che permetterà di visualizzare i dati relativi dell' Autorizzazione a sblocco cliente moroso
Area dettaglio: Contiene il dettaglio delle operazioni della commessa, in particolare
•Descrizione: Viene visualizzata la descrizione dell'operazione selezionata in griglia
•Stato: Viene indicato lo stato della fase in oggetto
Griglia: Questo campo contiene l'elenco delle fasi della commessa e lo stato dell'arte. Tramite il tasto invio (o doppio click) si passa alla gestione della singola fase che, in fase di apertura delle commessa, deve essere effettuata nell'ordine logico proposto.
Dallo stato commessa è possibile seguire tutto l'iter per l'esecuzione di una commessa partendo dall'inserimento della prescrizione medica
Ultimate le attività di inserimento prescrizione su questa maschera o selezionando una commessa esistente, si apre direttamente il programma stato commessa. Il cursore si posiziona sulla riga prescrizione della griglia e la barra degli strumenti assume la seguente configurazione:
Figura L.2.17
A questo punto è possibile effettuare varie scelte:
•F2: Consente di aprire la gestione dei materiali consegnati dal cliente
•F4: Permette di passare alla gestione dei rapporti di non conformità su commessa
•F5: Permette di passare al programma di gestione dei dati di chiusura della commessa, nella quale viene indicato l'operatore che ha chiuso la commessa
•F6: Consente di visualizzare la pianificazione della produzione, una volta preparata la commessa
•F7: Permette di aprire il fascicolo tecnico digitale per visualizzare i documenti inseriti, ed inserirne di nuovi
•F10: Permette di posizionarsi nel campo "Data stampa" per inserire manualmente la data che dovrà essere stampata sugli allegati e sull'etichetta che viene applicata sul pacco contenente il dispositivo finito
•s-f4: Permette di aprire la funzione di amministrazione griglia
•S-F7: Richiama il programma che consente di gestire i contatti all'interno dello studio medico
•Invio: Permette di entrare nella gestione dell'operazione selezionata.
Se è necessario apportare modifiche alla prescrizione, premendo invio (doppio click) sulla riga prescrizione è possibile passare alla funzione di variazione della prescrizione; in caso contrario si può passare alla stesura del progetto (se previsto) oppure alla preparazione della commessa.
Proseguendo nelle operazioni, il programma Stato commessa si aggiorna nel seguente modo:
Figura L.2.19e
Eseguito il progetto tecnico si passa alla preparazione della commessa
In base alla configurazione attiva, la preparazione commessa può essere "Standard" oppure "Evoluta".
Eseguita la preparazione della commessa, lo stato commessa si presenterà come il seguente:
Figura L.2.19s
A questo punto sono presenti due fasi che possono essere eseguite o meno. La prima riguarda la stesura del preventivo, in caso sia richiesto, la seconda la stampa delle fasi di lavorazione se si utilizza l'avanzamento commessa a consuntivo. Se non si prevede nessuno di questi casi, si procede con l'avanzamento della commessa.
Redatto il preventivo, lo stato commessa si presenterà come il seguente:
Figura L.2.19u
La fase successiva rappresenta la stampa delle fasi di lavorazione del dispositivo medico, nell'eventualità che la lavorazione venga effettuata a consuntivo. In caso contrario si procede con l'avanzamento della commessa
Una volta completate queste fasi, si procede con l'avanzamento della commessa.
L'avanzamento della commessa può avvenire secondo tre modalità: avanzamento automatico step-by-step, avanzamento a consuntivo con richiesta dell'operatore e avanzamento a consuntivo con la sola conferma delle azioni.
Eventi possibili:
•Controllo esterno sul paziente
Nel caso in cui un'azione preveda un controllo sul paziente, il sistema sospenderà la commessa fino a quando il dispositivo non sarà rientrato fornendo all'utente la possibilità di stampare il modulo per controllo sul paziente.
Figura L.2.19af
A questo punto ovviamente non sarà possibile procedere con la lavorazione fino a quando il dispositivo non sarà rientrato. In caso di lettura del codice commessa, il sistema ricorderà la sospensione con un messaggio di avviso.
Rientro del dispositivo
Quando il dispositivo torna nel Laboratorio, sarà necessario segnalare al sistema il rientro dello stesso. Entrando nel programma preparazione commessa, la barra degli strumenti si presenterà nel seguente modo:

Figura L.2.19ag
Nel momento in cui il dispositivo medico rientrerà in Laboratorio, tramite il tasto F6, è possibile riprendere la lavorazione; la descrizione della commessa passerà dallo stato "sospeso".. (Fig. L.2.19ah)
Figura L.2.19ah
.. allo stato "in corso" (Fig. L.2.19ai)
Figura L.2.19ai
Il dispositivo medico può essere in parte commissionato ad un laboratorio esterno in sub fornitura. Questa funzione consente di stampare il documento per il laboratorio e di interrompere la fabbricazione. In stato commessa, in corrispondenza della funzione avanzamento commessa, verrà riportata la dicitura "Presso fornitore" e la commessa sarà bloccata perchè il dispositivo fisicamente sarà all'esterno del laboratorio.
Visualizza come gestire i lavori in sub-fornitura
Lo stato commessa si presenterà come di seguito riportato
Chiusura di una commessa
Terminata la fabbricazione, eseguendo l'ultima azione prevista, il sistema chiuderà anche la commessa. A questo punto non potranno più essere modificate o aggiunte nessuna azione.
Lo stato commessa si presenterà come in figura
Figura L.2.19ao
Ultimata la parte operativa della lavorazione, inizia la fase amministrativa.
Creazione documento accompagnatorio
Al termine dell'operazione scelta, il sistema tornerà allo stato commessa.
Questa funzione permette di stampare gli allegati della commessa attraverso il programma richiesta di stampa, in relazione al tipo di lavorazione effettuata e alla tipologia cliente (studio o laboratorio)
Effettuata la stampa degli allegati, lo stato commessa verrà aggiornato come in figura:
Figura L.2.19as
Effettuata l'etichettatura, lo stato commessa verrà aggiornato come in figura:
Stampa certificato di Garanzia
Funzione disponibile se configurata, viene utilizzata dai laboratori di trasformazione CAD-CAM e centri servizio che devono emettere al termine della lavorazione un certificato di garanzia. Vai alla funzione
Lo stato commessa sarà aggiornato con un ulteriore elemento:
Figura L.2.19ba
L'ultima fase prevede l'archiviazione ottica della documentazione prodotta.
Questa funzione permette di archiviare i documenti cartacei di una commessa in un fascicolo tecnico digitale, in qualsiasi momento disponibili in tempo reale.
Questa funzione permette di visualizzare gli scarichi di magazzino effettuati per la commessa in oggetto, fase per fase
Cliccando invio si aprirà il programma di consultazione prima nota di magazzino